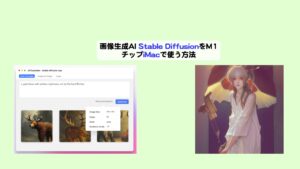こんにちは。Web3に興味があって、AIをもっと使いこなしたい中高年を応援するWeb3とAIマニアじいじのko_sanです。

Web会議やデモをして画面共有している時に、Macで画面をズームインする方法を教えて!
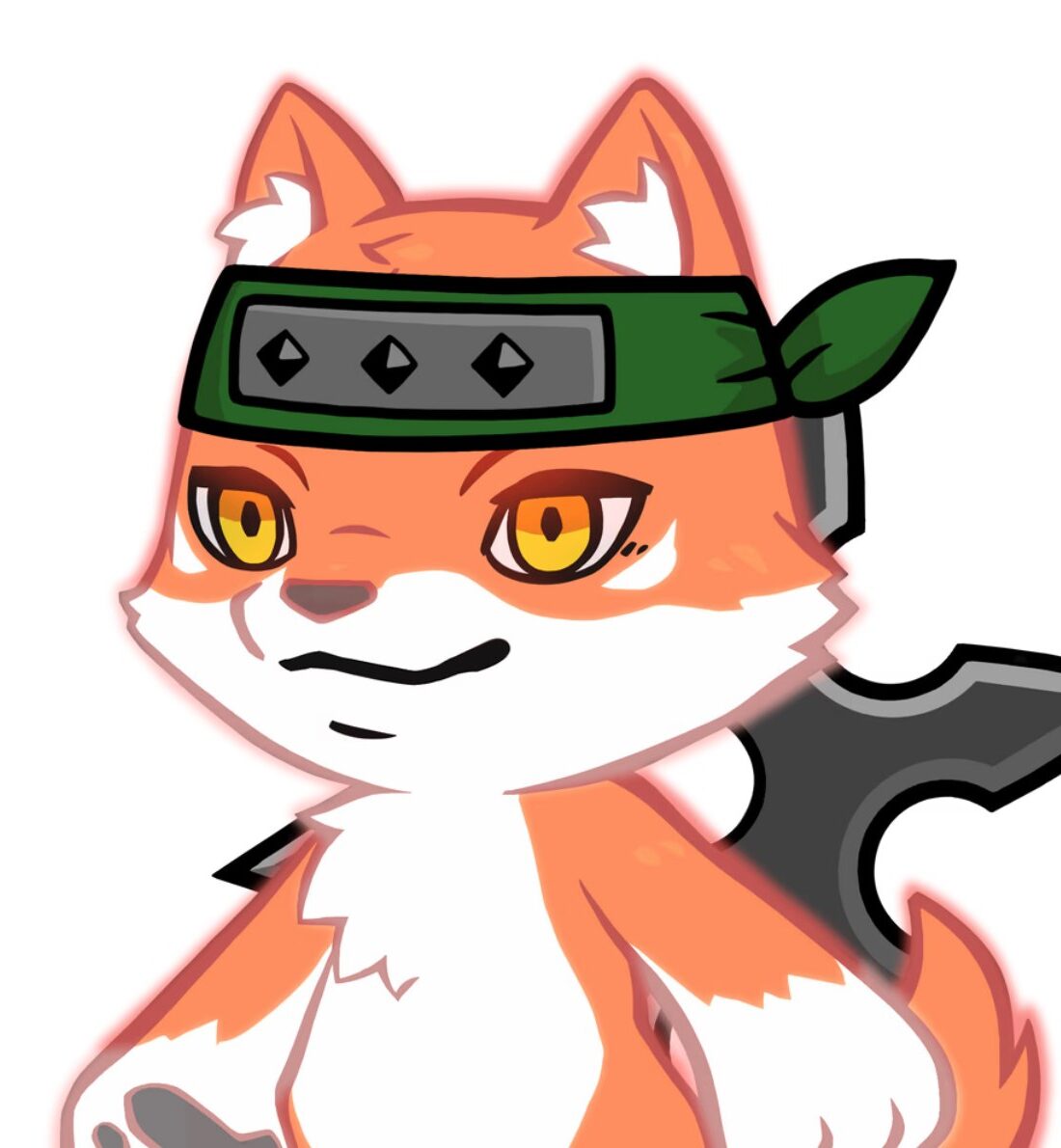
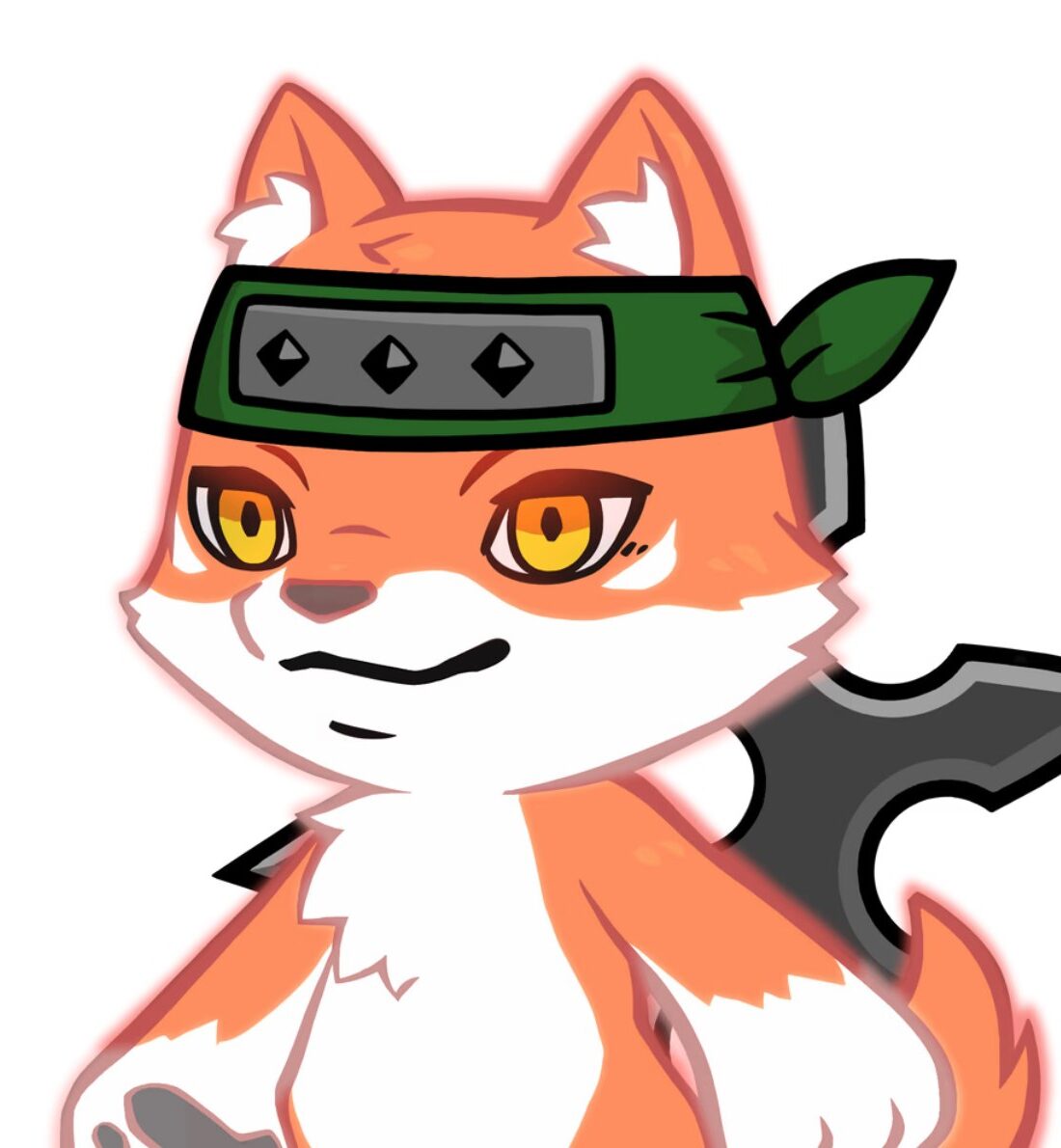
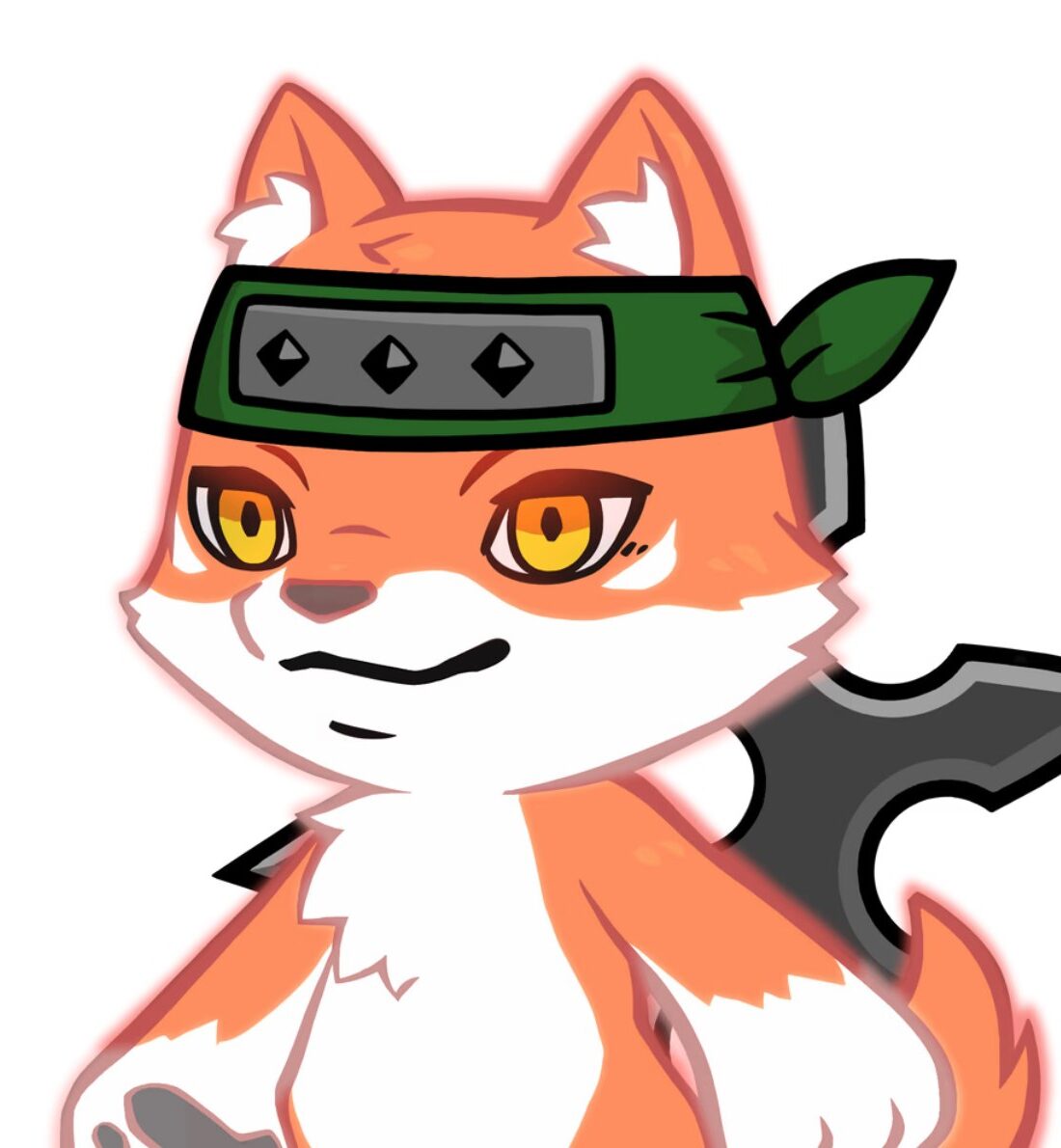
そんな疑問にお答えします。この記事では、Macの内蔵アクセシビリティ機能を活用して画面をズームインする方法を詳しく解説します。この機能は、特にデモや画面共有の際に特定の部分を強調したい場合に非常に便利です。
◾️Macのアクセシビリティ機能を使用した特定画面のズーム方法
以下の手順で実施できます。
それぞれ詳しく説明します。
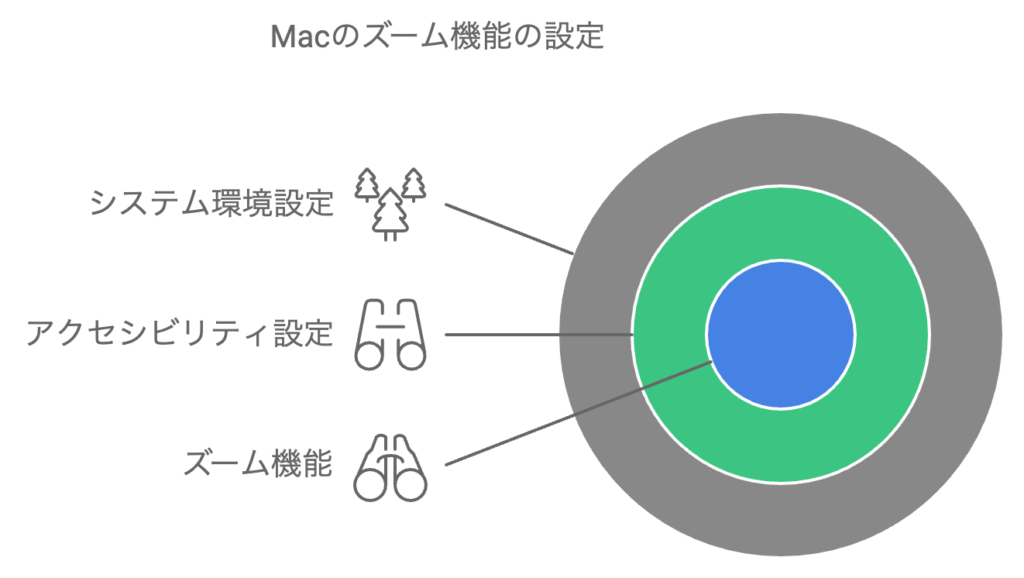
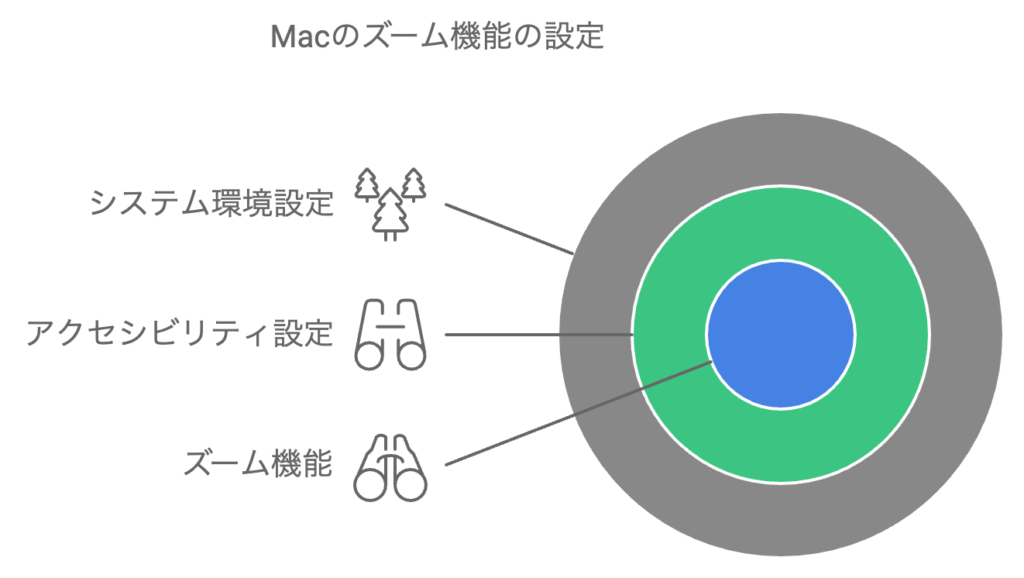
ステップ1:システム環境設定でアクセシビリティを開く
「システム環境設定」を開き、「アクセシビリティ」タブをクリックします。
左側のメニューから「ズーム」を選択します。
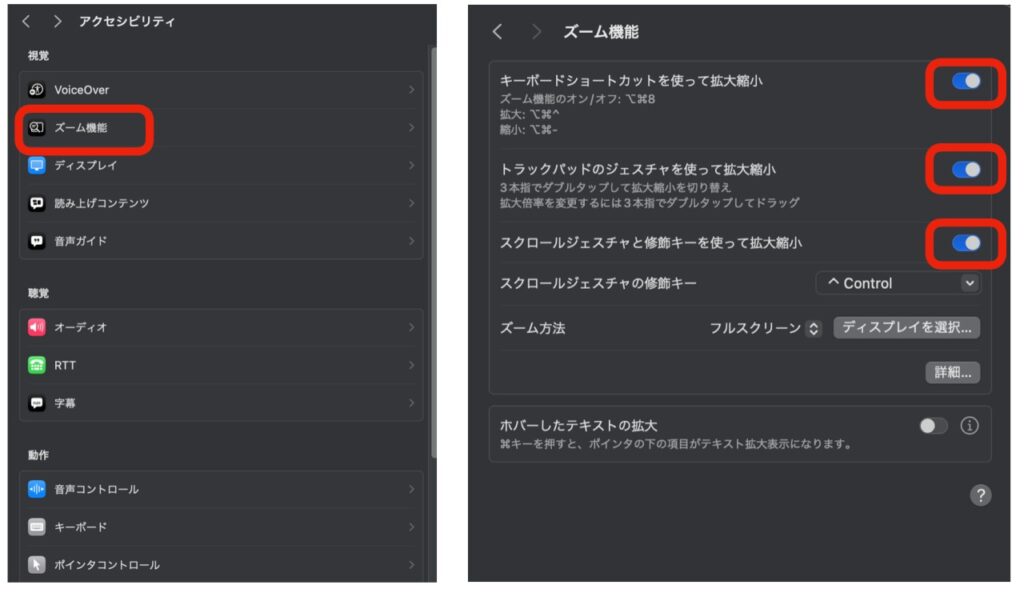
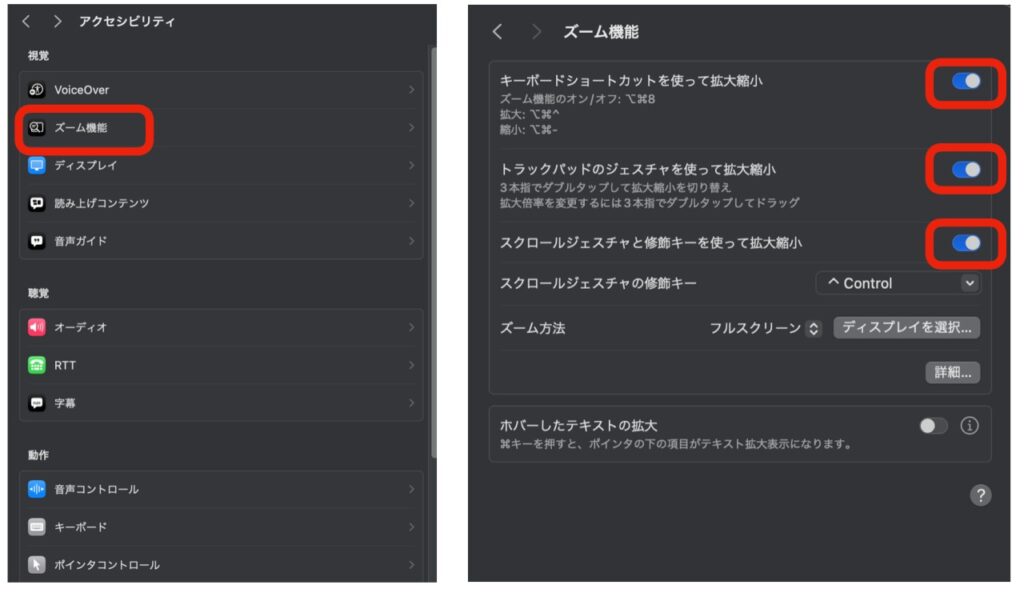
ステップ2:キーボードショートカットを設定
その後、上の図の右のように、以下の3つを全てオンにします。
・キーボードショートカットを使って拡大縮小
・トラックパッドのジェスチャを使って拡大縮小
・スクロールジェスチャと修飾キーを使って拡大縮小
こうすることで、以下のショートカットキーでズームがコントロールできるようになります。
Command + Option + 8:ズームのオン・オフ
Command + Option + プラス(+):ズームイン
Command + Option + マイナス(-):ズームアウト
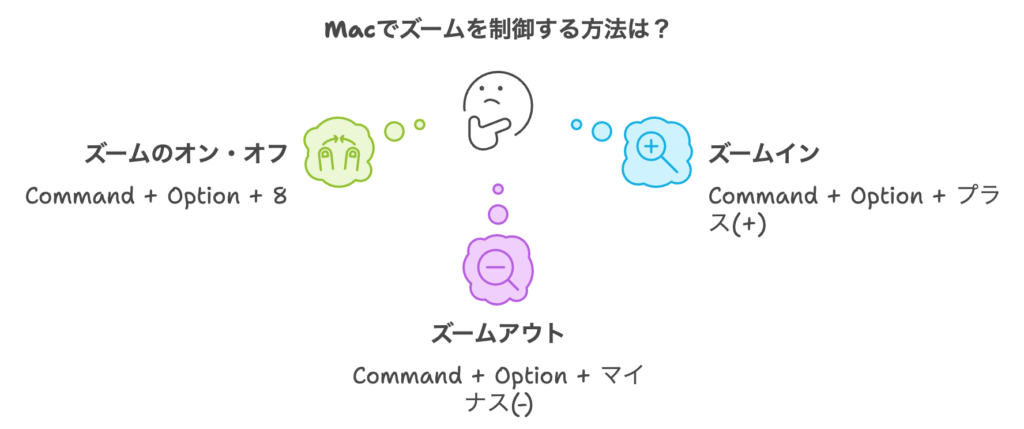
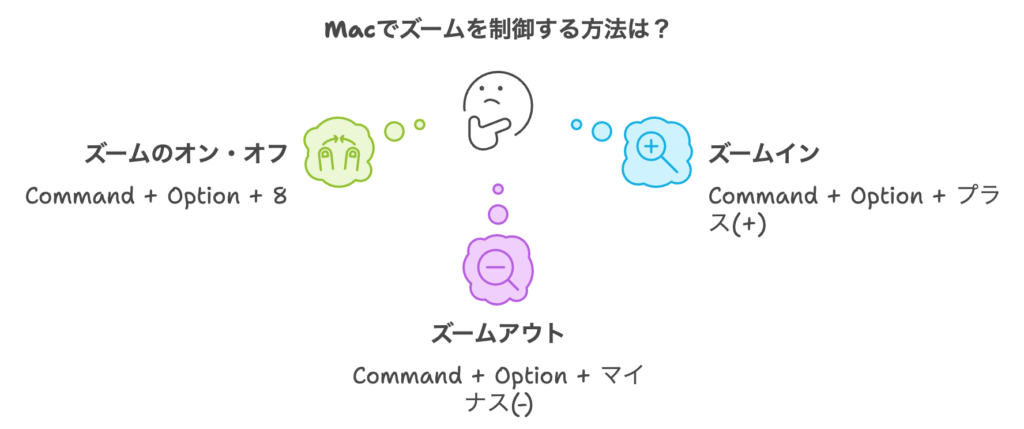
トラックパッドの方は、iMacではなくて、Macbook Airの方で設定した時に有効になります。
こと時、3本の指でダブルタップすると拡大、もう1度ダブルタップすると元に戻ります。
3つ目のスクロールジェスチャーが個人的には一番使いやすいです。コントロールキーだけ押しながら、マウスを上にスクロール(純正マウスの場合は上方向に撫でる)と拡大、下にスクロール(純正マウスの場合は下方向に撫でる)と縮小して元に戻ります。
◾️Macでズームスタイルの選択
アクセシビリティ機能では、ズームの表示スタイルを選択できます。詳細設定から、細かい設定を選びことができます。
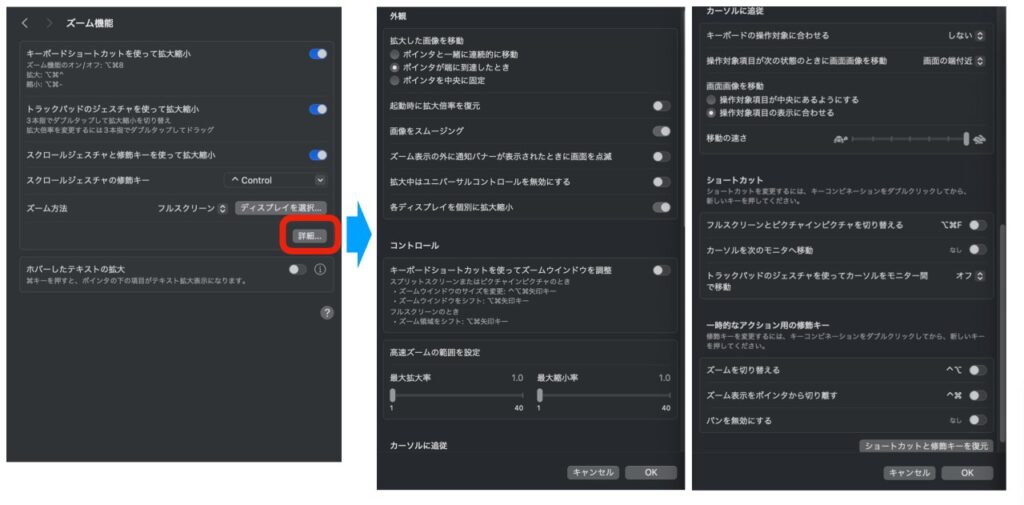
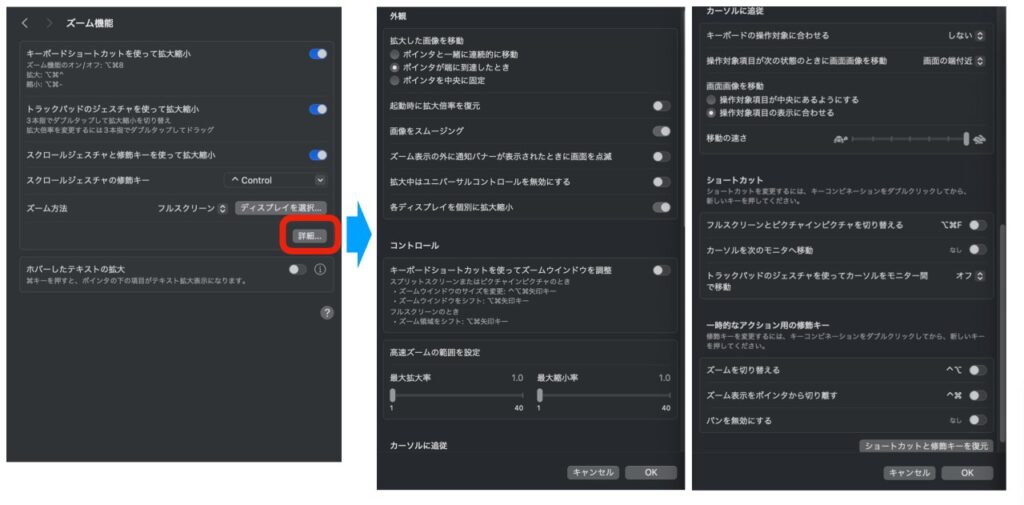
詳細のところを早速Zoom-inで拡大してみたのが以下です。
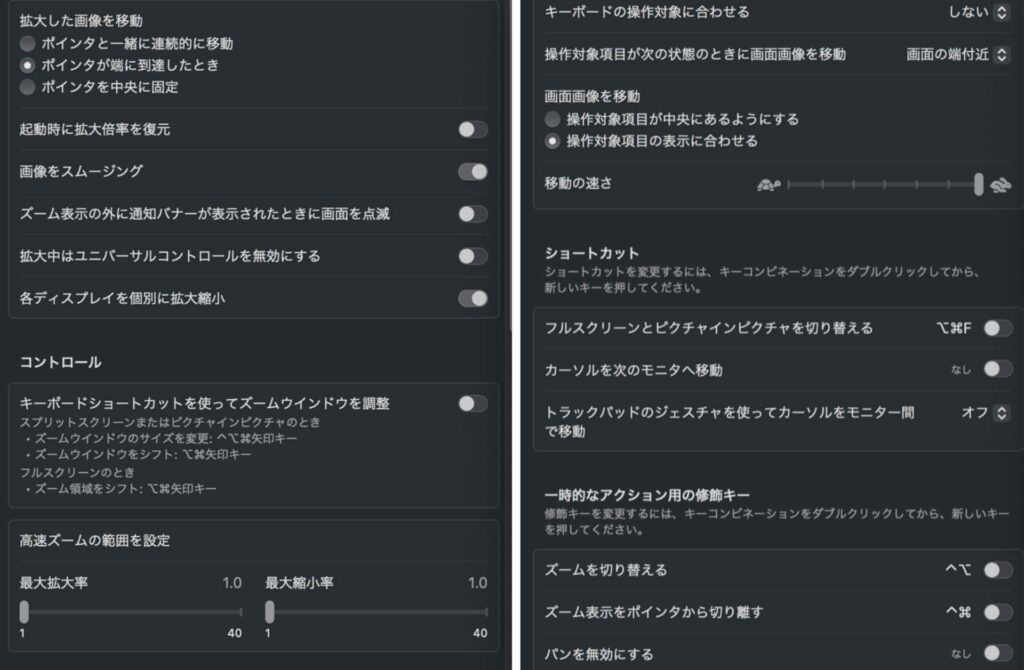
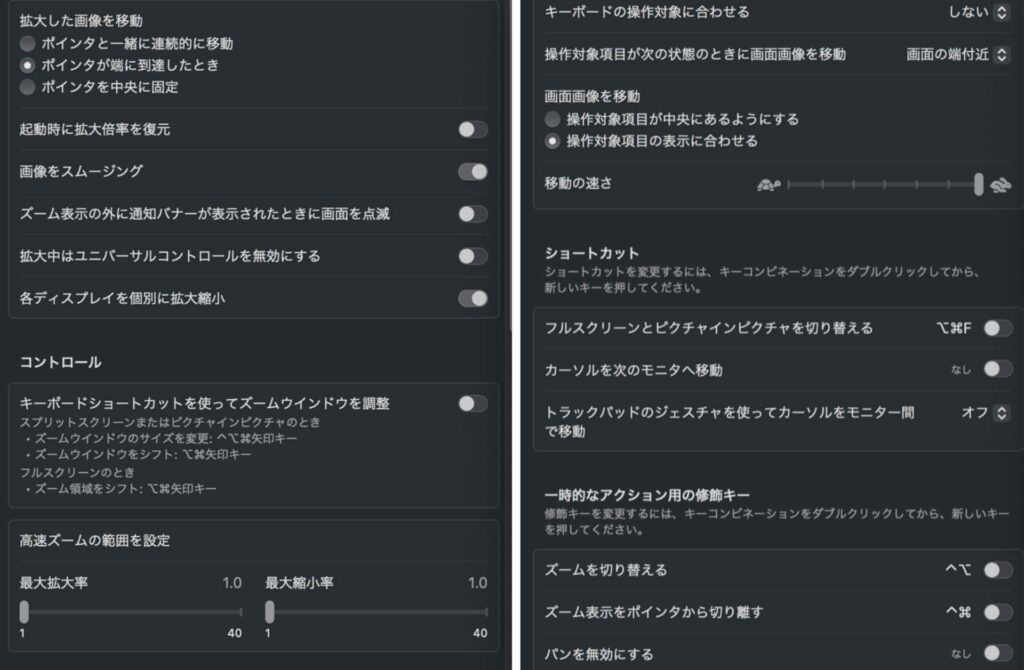
拡大率、縮小率とかピクチャーインピクチャーとか、色々細かい設定ができるようです。お好みで試してみて下さい。
個人的にはここはデフォルトのままで、ショートカットキーや、マウスとトラックパッドでのズームイン、ズームアウトの操作で十分と感じました。
◾️まとめ
この記事では、Macの隠れた「ズーム機能」を使えば、プレゼンやデモの質が格段にアップします。細かい設定を工夫すれば、よりプロフェッショナルな印象を与えられるでしょう。
ぜひ、次のミーティングやプレゼンで試してみてください。きっと周りを驚かせる「目からウロコ」の機能になるかもしれません!