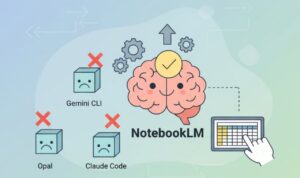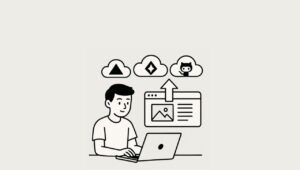こんにちは。Web3に興味があって、AIをもっと使いこなしたい中高年を応援するWeb3とAIマニアじいじのko_sanです。

プレゼン資料を爆速で作れるGammaAIについて、その使い方と無料版でどこまでできるのかを教えて!
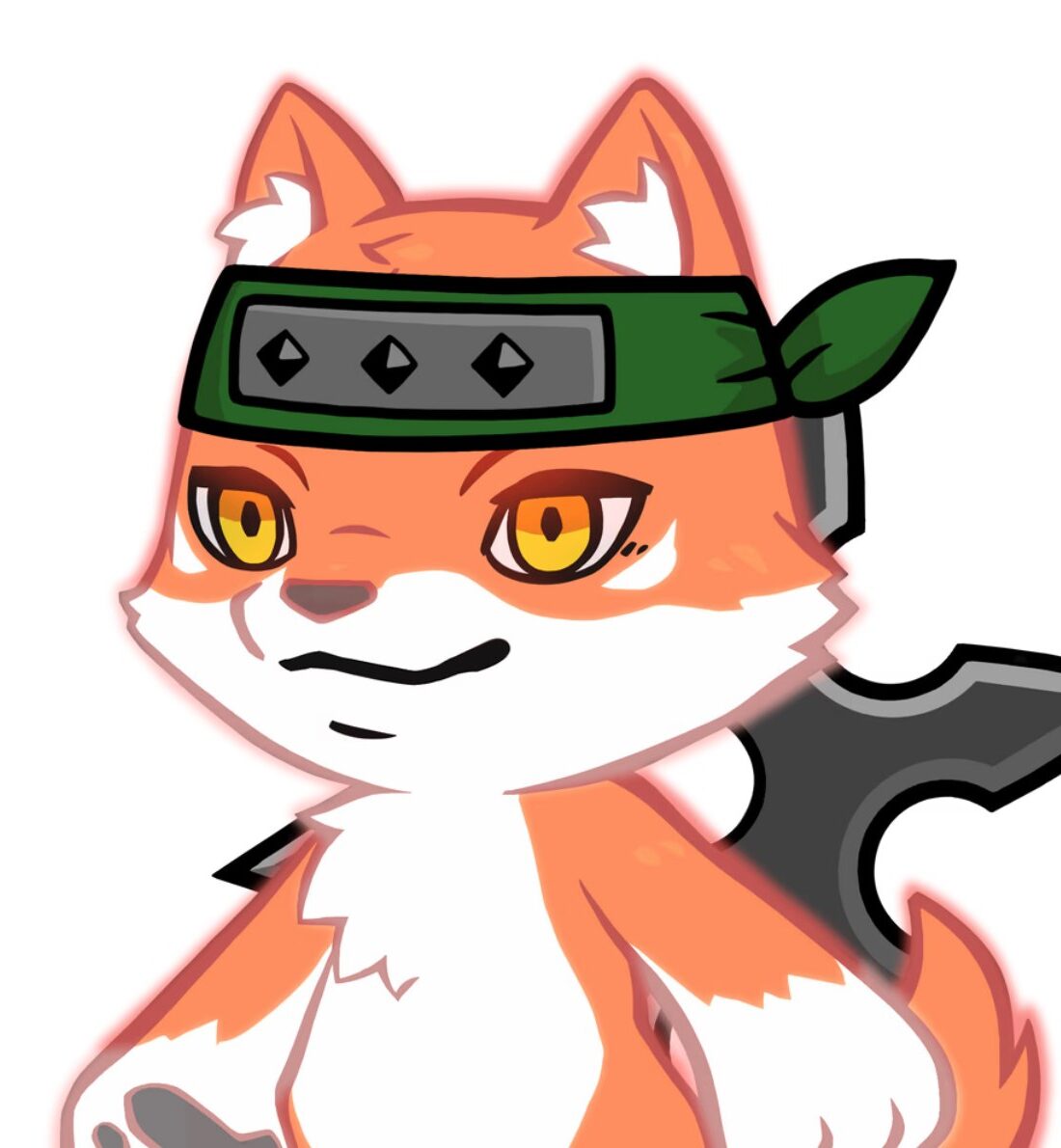
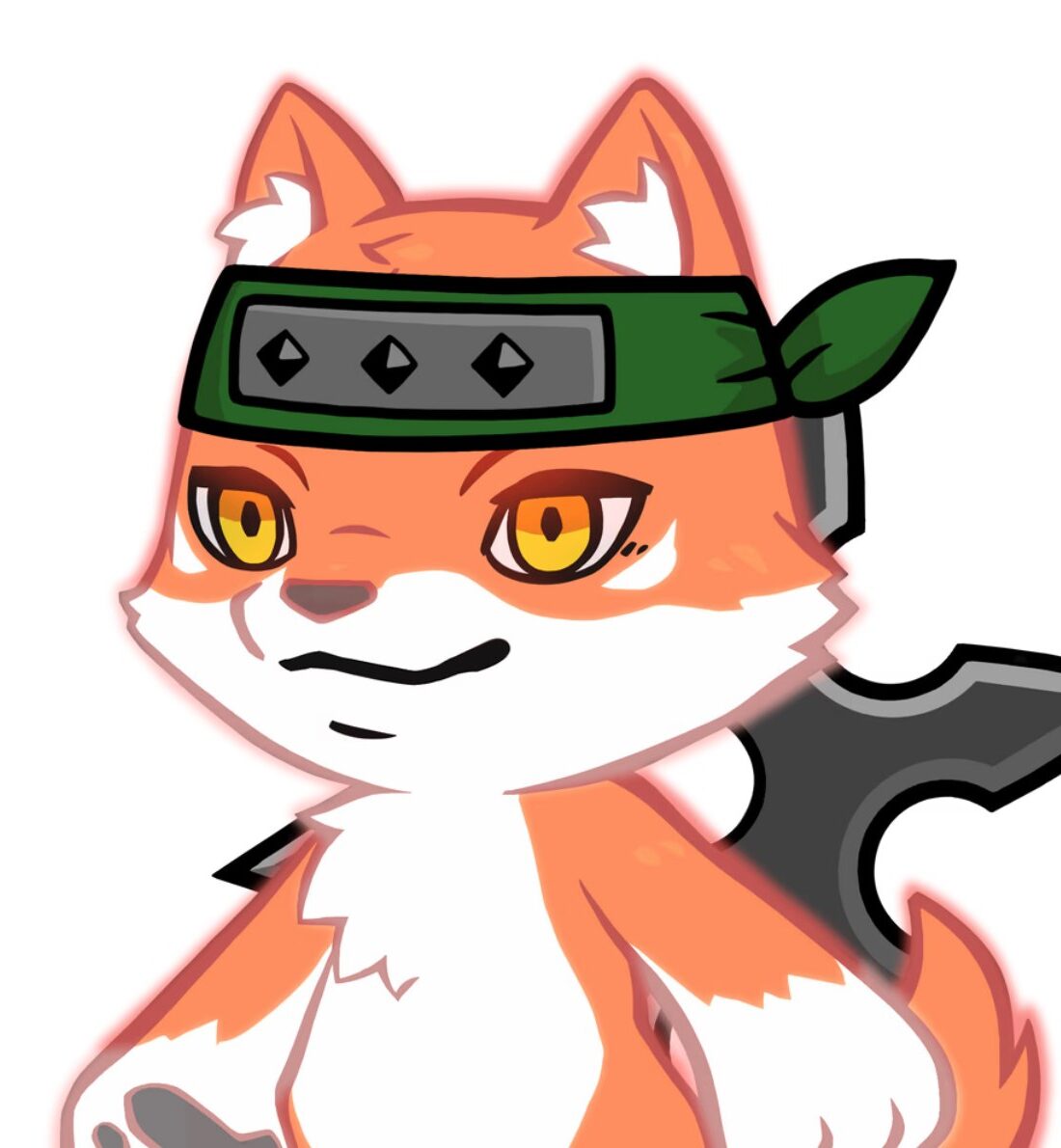
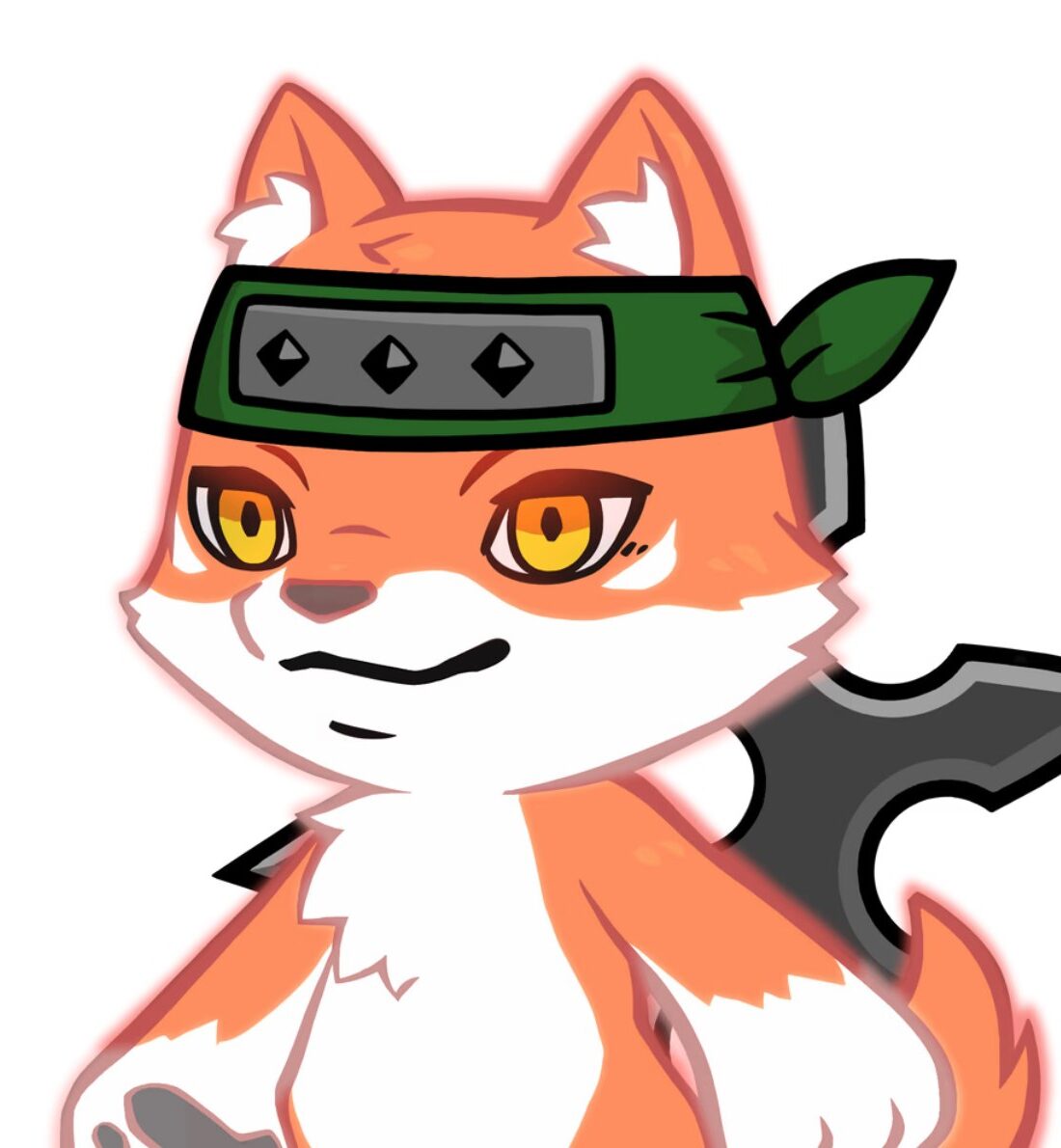
そんな疑問にお答えします。この記事ではGammaAIの始め方と、AIを使ったプレゼン資料の作り方と無料版と有料版との違いも含めて解説します。
◾️GammaAIの始め方
1)GammaAIの概要と特徴
「Gamma」は、AIを活用して簡単にパワーポイントやウェブサイト、ドキュメント資料を作成できるAIツールです。以下の特徴があります。
2)GammaAIの始め方
GammaAIは無料で始められます。始め方は簡単で、まずはこちらのGammaオフィシャルページにアクセス。
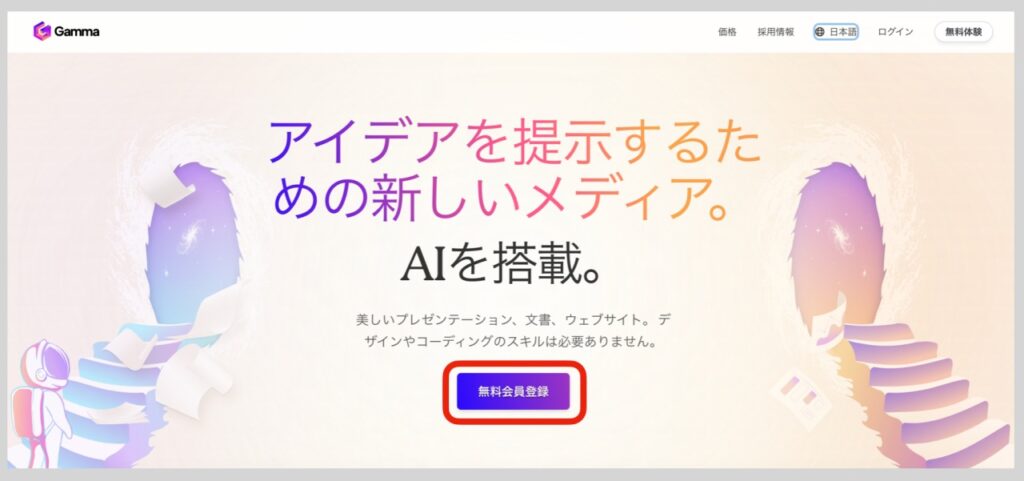
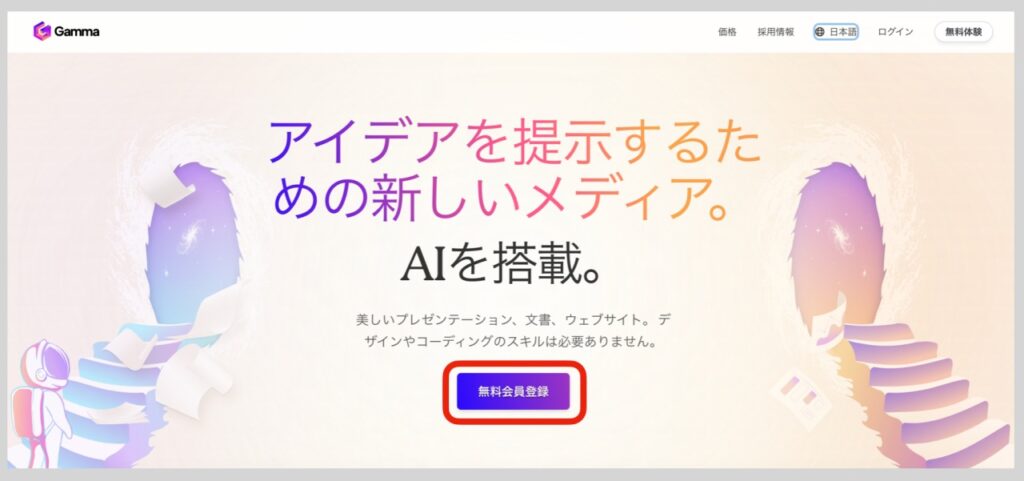
無料会員登録のボタンを押すと、サインアップ画面になるので、Googleかメールアドレスで登録すればすぐに無料で使える状態になります。
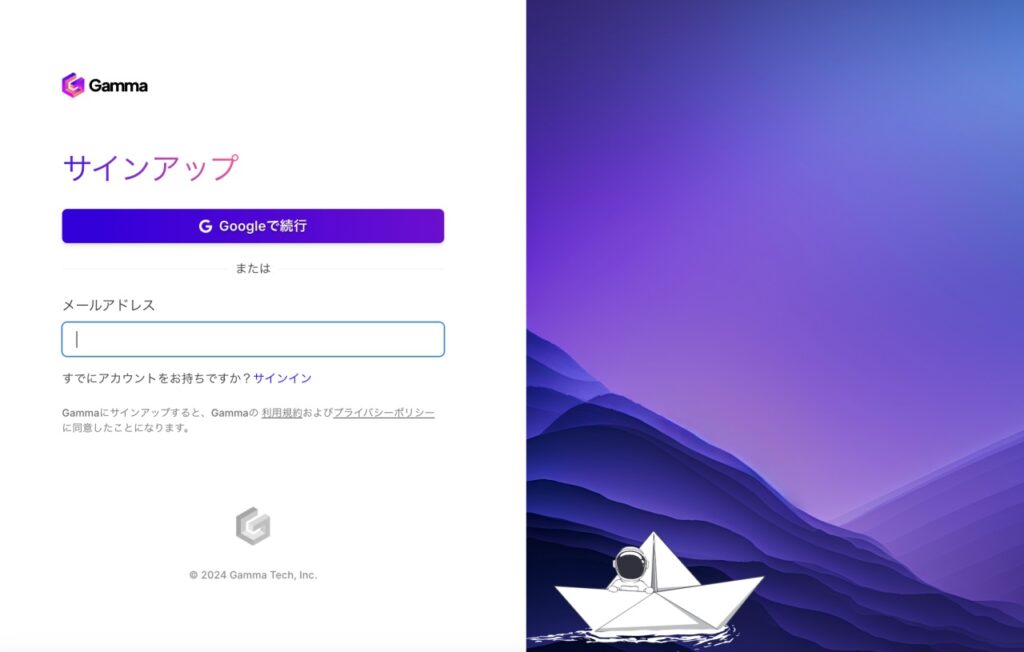
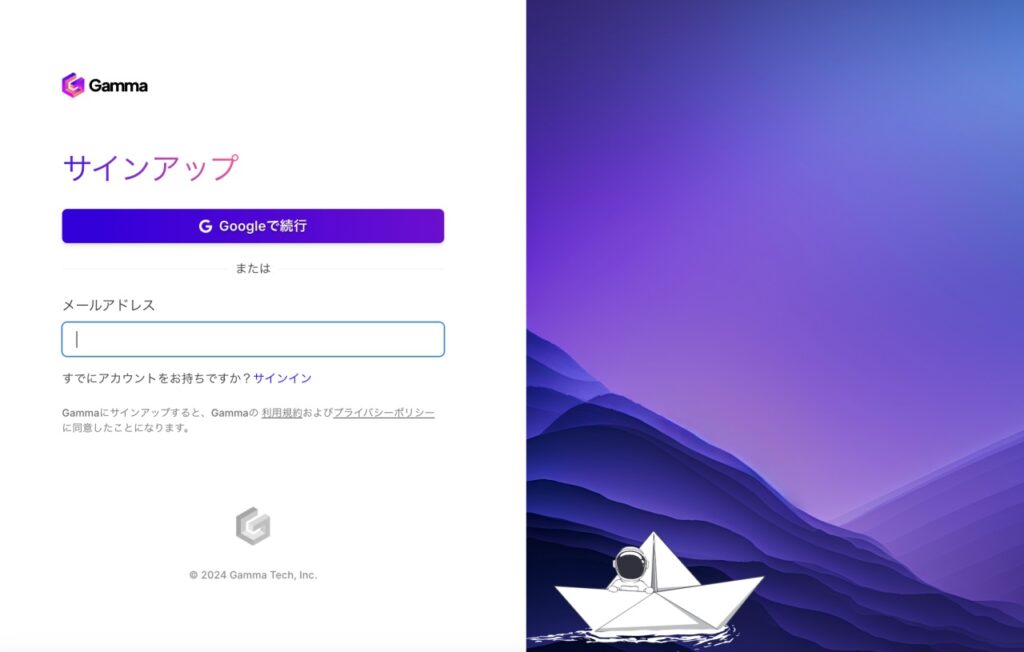
◾️Gammaの無料版でどこまで使えるのか?有料版との違い
1)無料版と有料版との違い
こちらが無料版と有料版との違いの説明画面です。
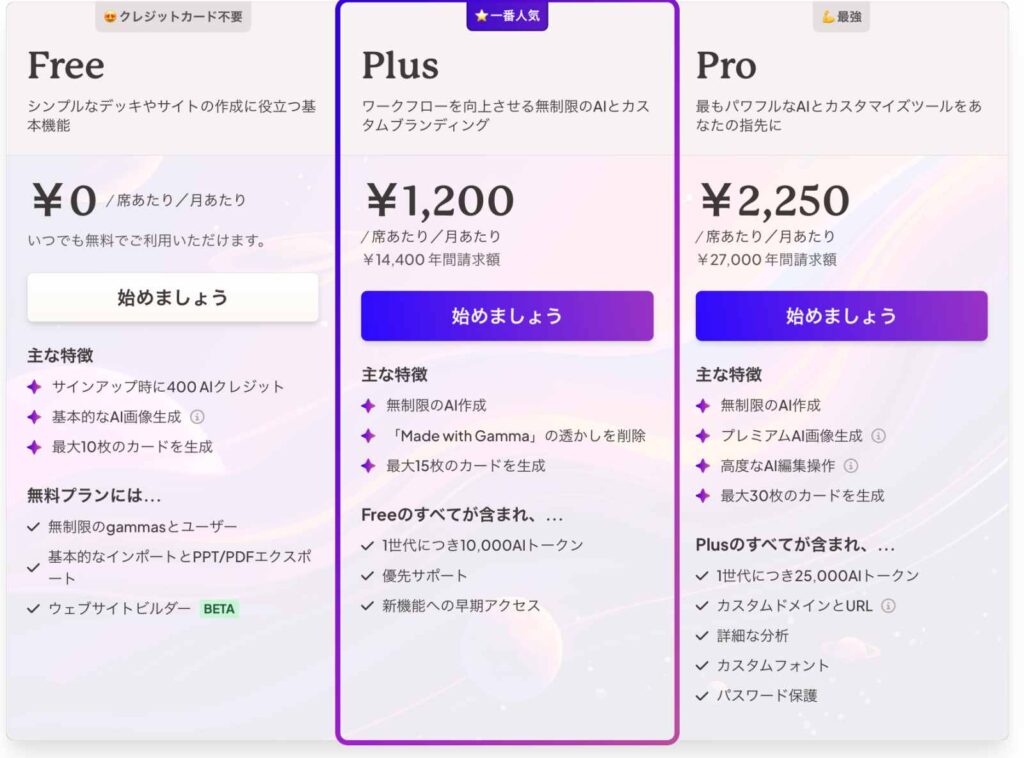
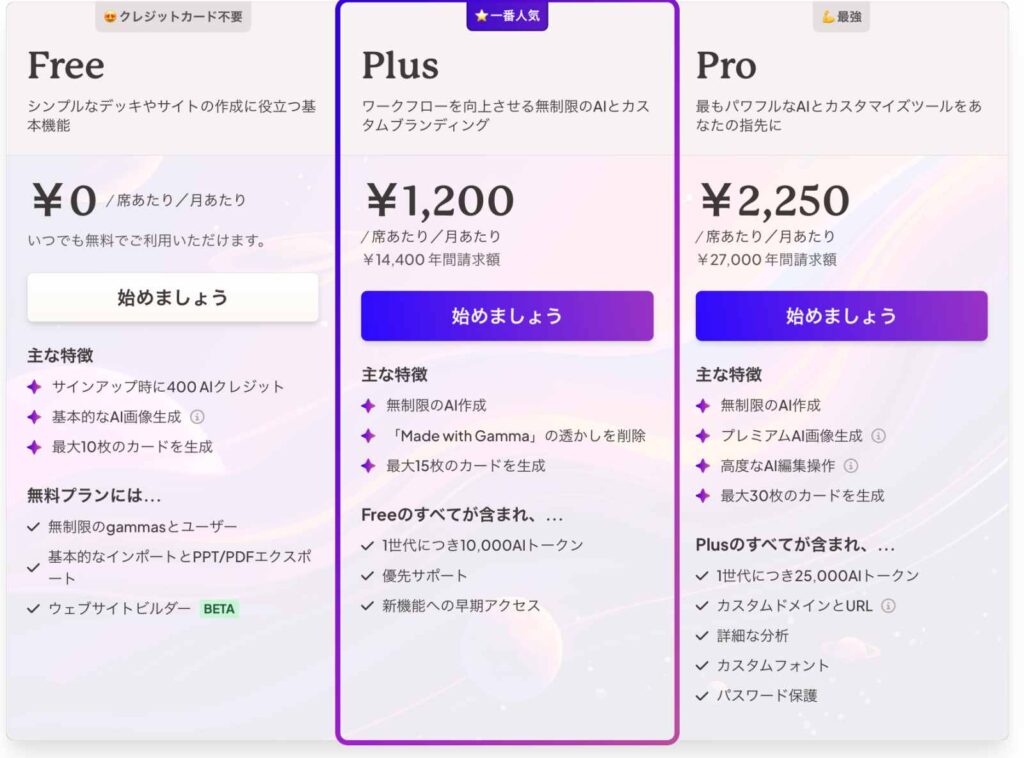
2)無料版でできること
無料版でできることをまとめると以下になります。
1プレゼン当たり10枚までの資料が作れます。いくつプレゼン資料が作成できるかというと、400AIクレジットが付与されてます。実際やってみたtところ1つのプレゼン資料で40クレジットを消耗したので、ほぼ10件ということになります。
2)有料版が必要な場合はどんなとき?
10件の資料が使えるようなので、まずはお試しで作ってみて、以下のような場合は必要に応じて有料版にアップグレードしたいかどうかを判断してください。
◾️実際にGammaで資料を作成する方法
1)Gammaで資料を作る手順
では実際にGammaを使って資料を作ってみましょう。
ホーム画面は以下のようになって、
①テキストを貼り付ける
②生成(1行のプロンプトから作成)
③ファイルまたはURLのインポート
3つのメニューから選べます。
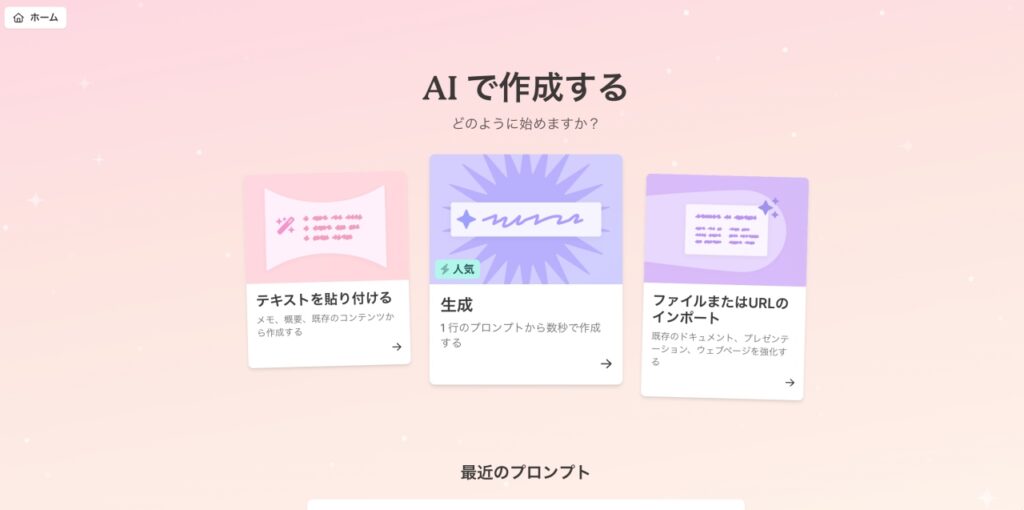
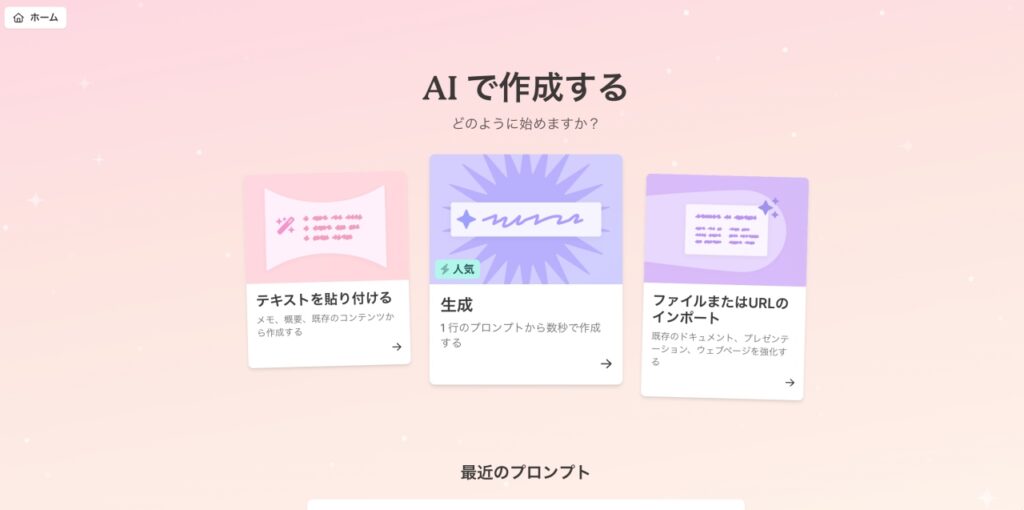
既に資料にしたい内容がある程度箇条書き等でまとまっている場合は①を、そこまでまとまってないけど、テーマは決まっている場合は②を、既に出来上がっている資料や、URLをプレゼン資料化したい場合は③を選びます。
2)ファイルまたはURLのインポートから実際に作ってみた例
ここではURLをプレゼン資料化することを試してみたいと思います。
最近見た記事でこちらの英語の記事があります。「仮想通貨を理解する:初心者向けガイド」というタイトルです。


トップページで、「ファイルまたはURLインポート」を選んで、URLを入力します。
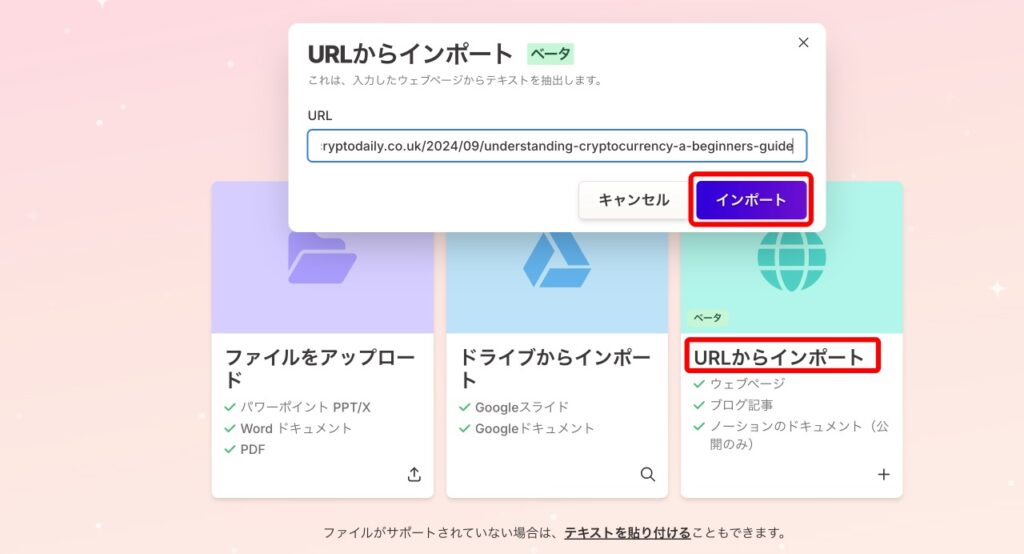
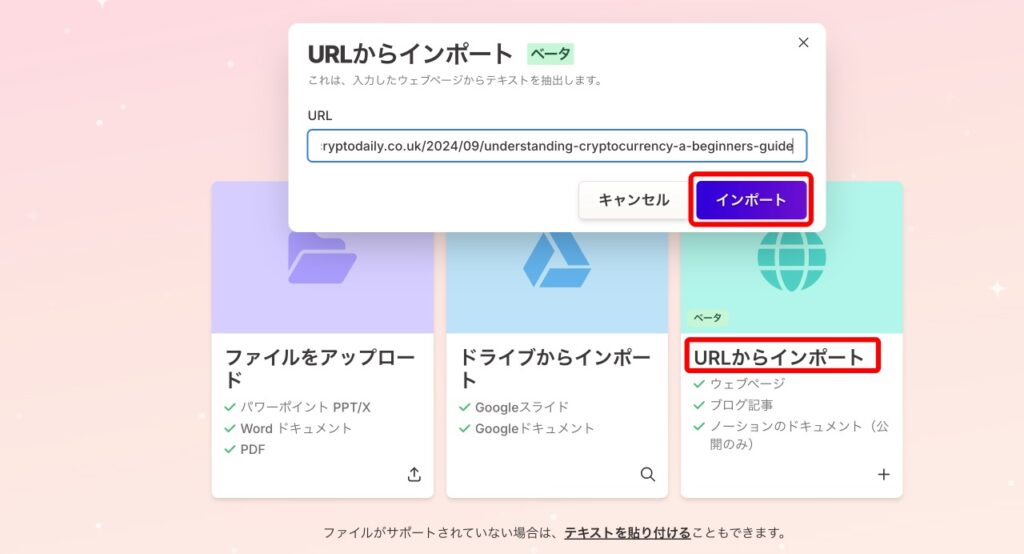
次の画面で、プレゼンテーション、ウェブページ、ドキュメントの何を作成するか聞かれるので、プレゼンテーションを選ぶと次のような画面になります。このままでは英語なので、出力言語のプルダウンから日本語を選びます。
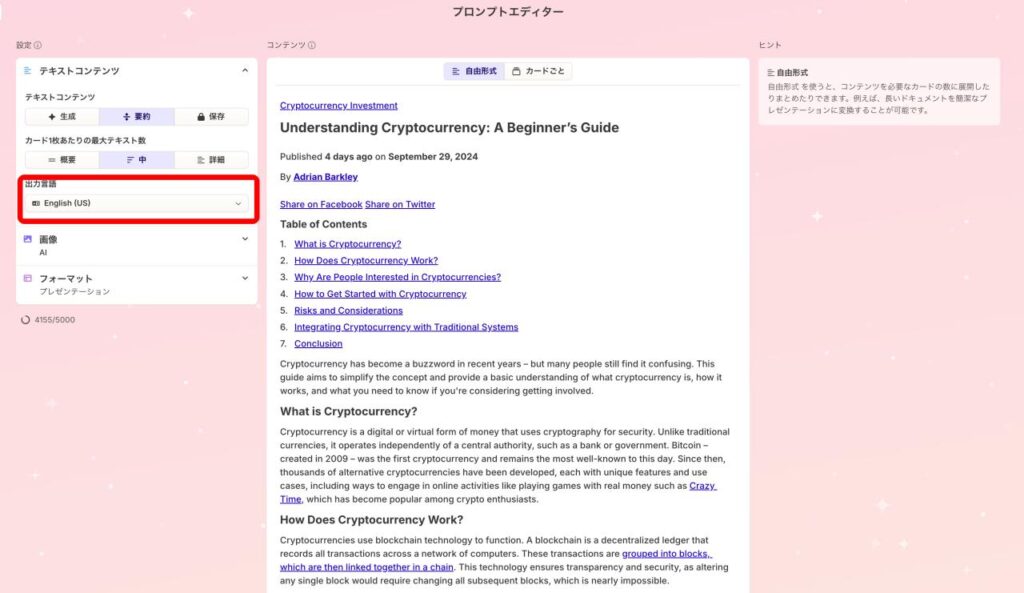
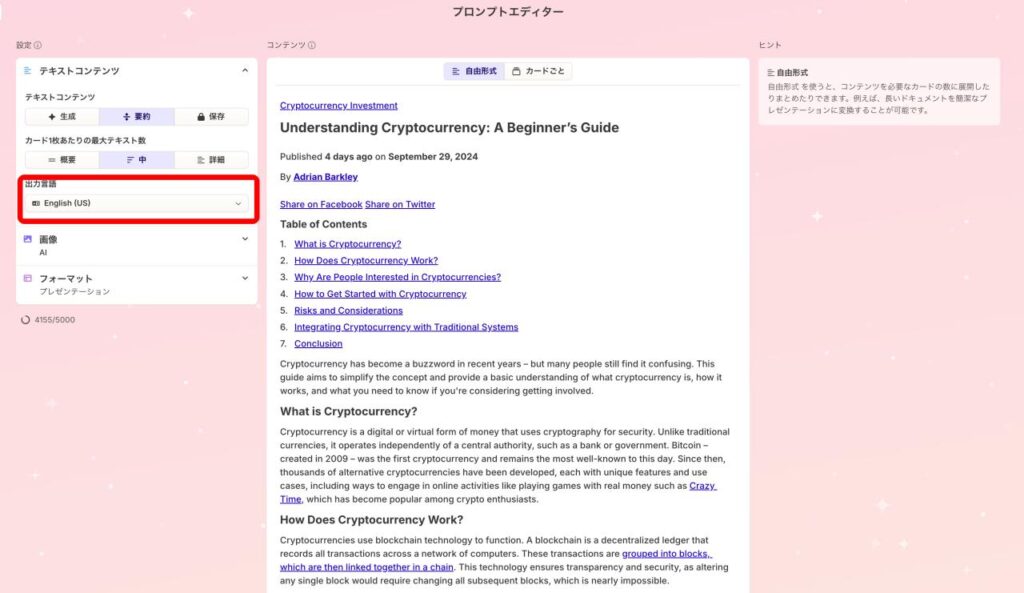
資料枚数を選択して「続ける」ボタンを押すと次のスタイル選択画面になります。ここでは10枚にしてみました。
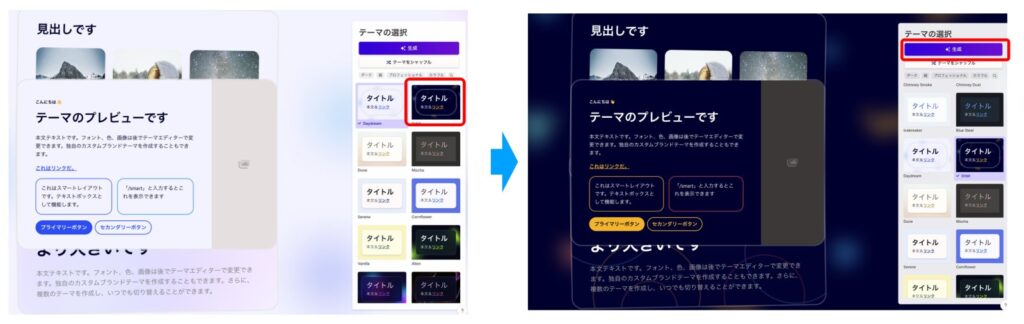
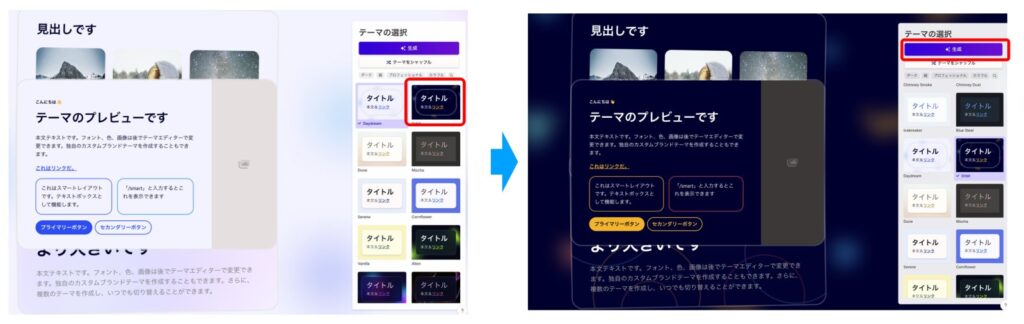
ダークモードのスタイル選択して「生成」ボタンを押すと、1分かからずに10枚のプレゼン資料が完成します。しかも元は英語の記事だったのが日本語になっているのが凄いです。こちらが完成したところ。
ちゃんと画像も入って、10枚できています。
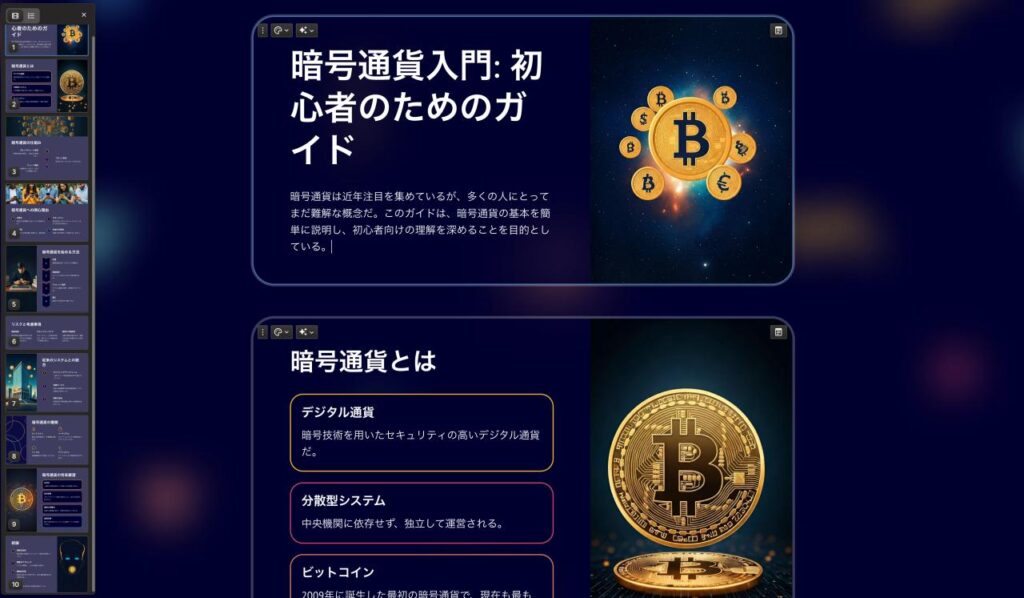
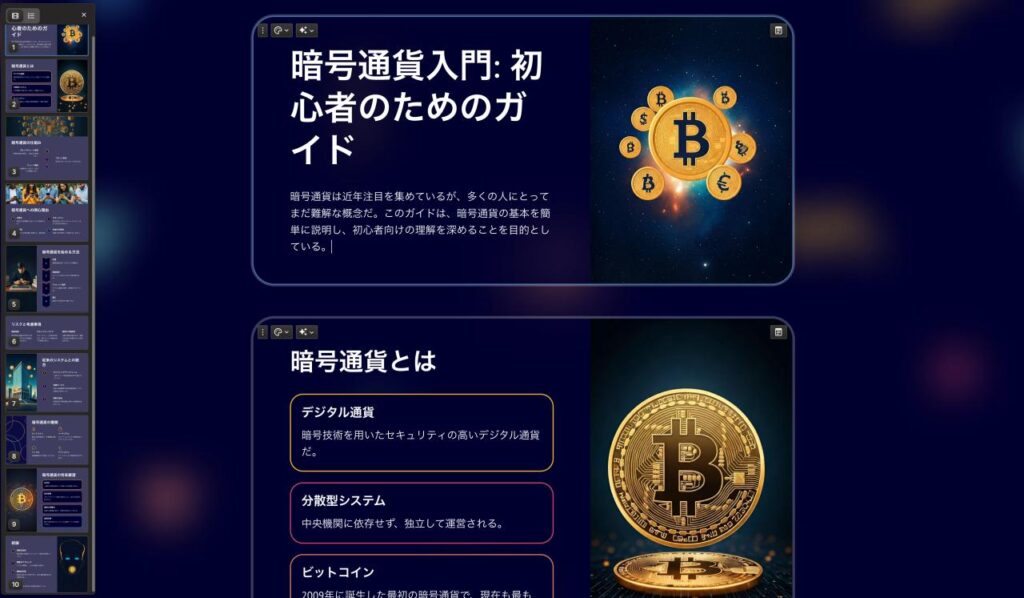
3)作成したファイルをエクスポートする方法
作成したファイルは3つの形式でインポートできます。
やり方は、右上の3つの点をクリックしてエクスポートを選び、どの形式かを選択するだけです。
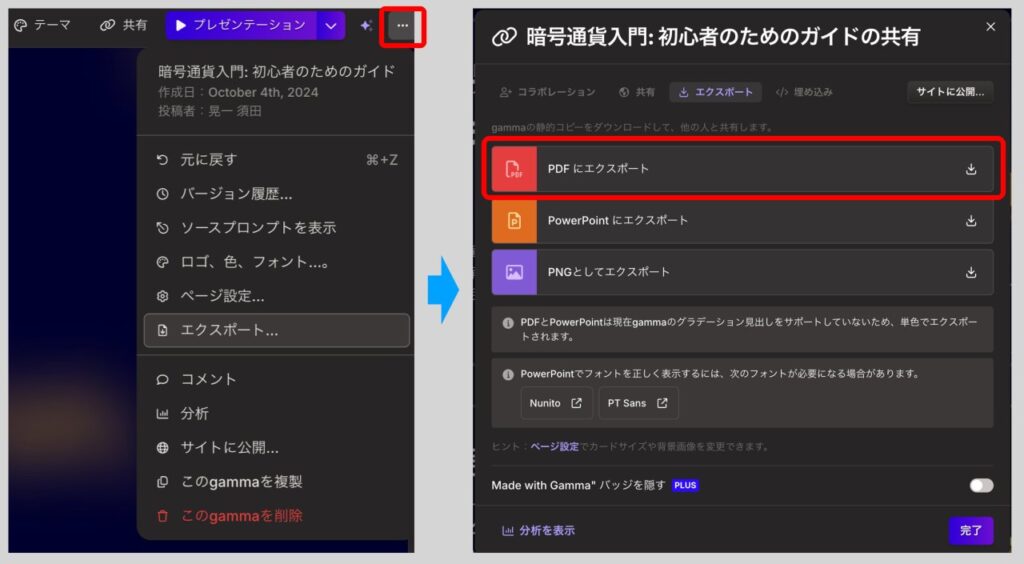
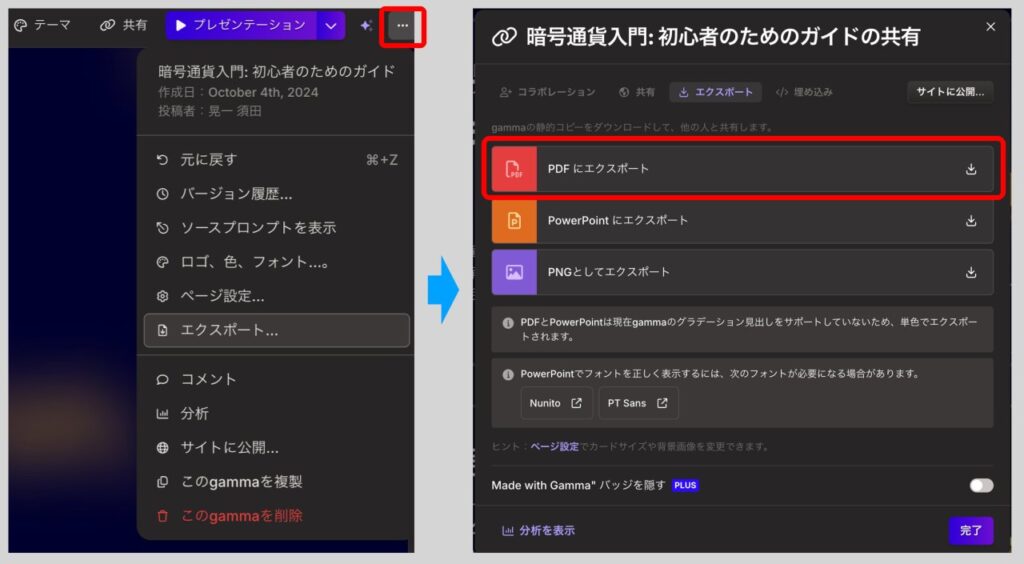
こちらが、PDFにしたものです。
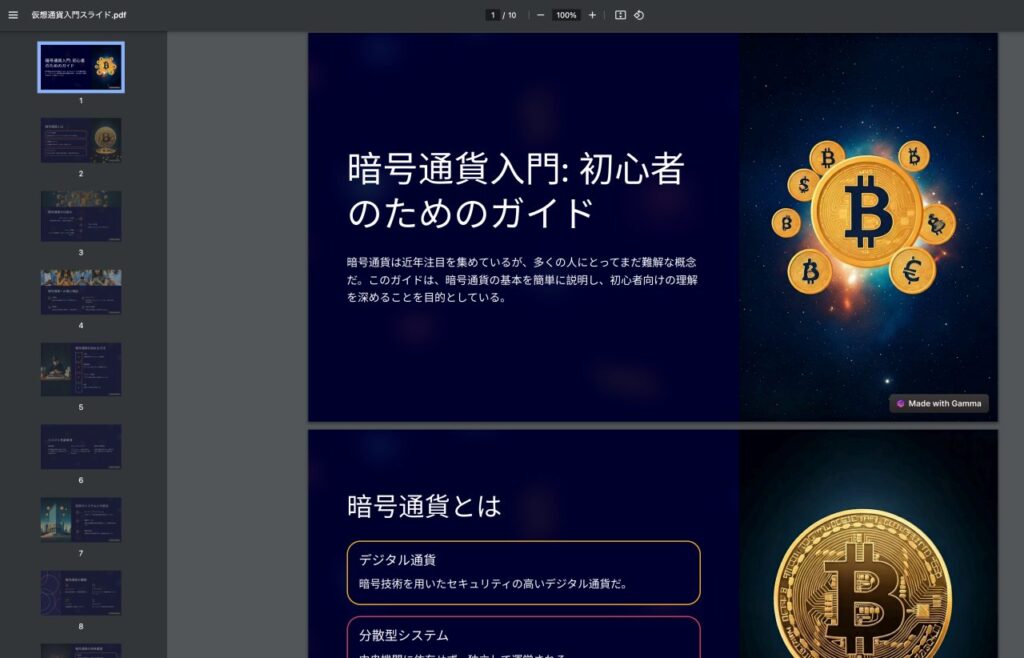
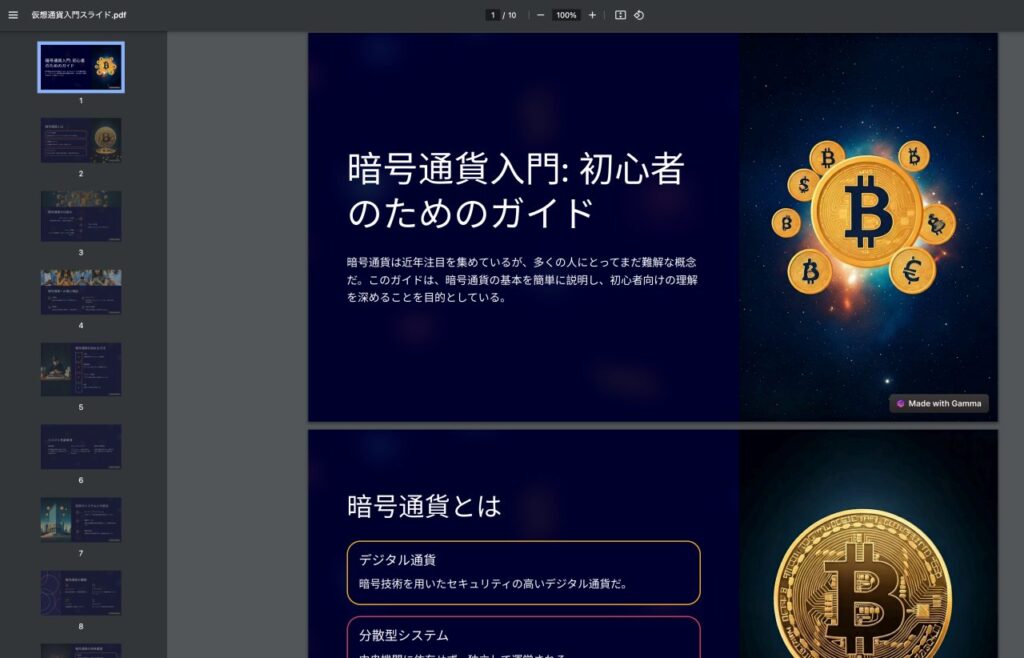
画像もここまでAIが瞬時に作成してくれるのは素晴らしいと思いました。ただ、写真画像の一部に不自然な部分がありましたが、そこは自分の画像に差し替えるなど、編集もできます。
◾️まとめ
この記事では、AIツール「GammaAI」を使って、簡単かつ迅速にプレゼン資料を作成する方法を紹介しました。
GammaAIは、テキストや1行のプロンプトやURLなどを入力するだけで自動でアウトラインを生成し、スライドを作成することが可能です。無料版でも10枚までのスライドを10件ほど生成することができ、手軽に使えます。
高度な機能やチームコラボを求める場合は有料版の検討も可能です。ぜひ活用してみて下さい。