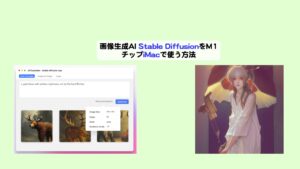こんにちは。日本のNFTをみんなで盛り上げて応援したい!AIにも興味深々のWeb3じいじのko_sanです。

2023年の6月からソーシャルドッグといアプリの無料版でTwitterの予約投稿ができなくなってしまって困るわ



そんな時は、Notionの無料版とGoogleChromeの拡張機能のQueueを連携させるとできますよ!
この記事ではNotionの無料版にGoogleChromeの拡張機能のQueueを連携させて、Twitterの予約投稿を無料でできるようにする方法を解説します。
◾️NotionでGoogleChrome拡張機能Queueを使ってTwitterの予約投稿をする手順
次の手順でできます。
STEP1 Notionの無料版に登録する
STEP2 GoogleChromeの拡張機能Queueをインストールする
STEP3 Queueを設定する
STEP4 予約したいTweetを望みの時間に設定する
この手順です。それぞれ詳しく画像で説明します。
STEP1 Notionの無料版に登録する
こちらのページからNotionの無料のアカウントを設定します。以下の画面でメールアドレスとパスワードを設定して、無料プランを選べばOKです。
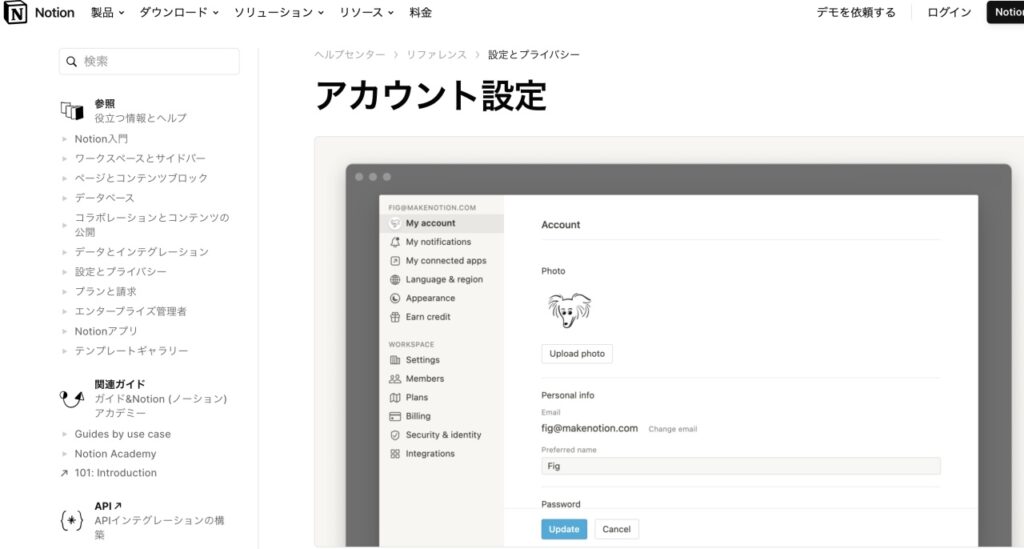
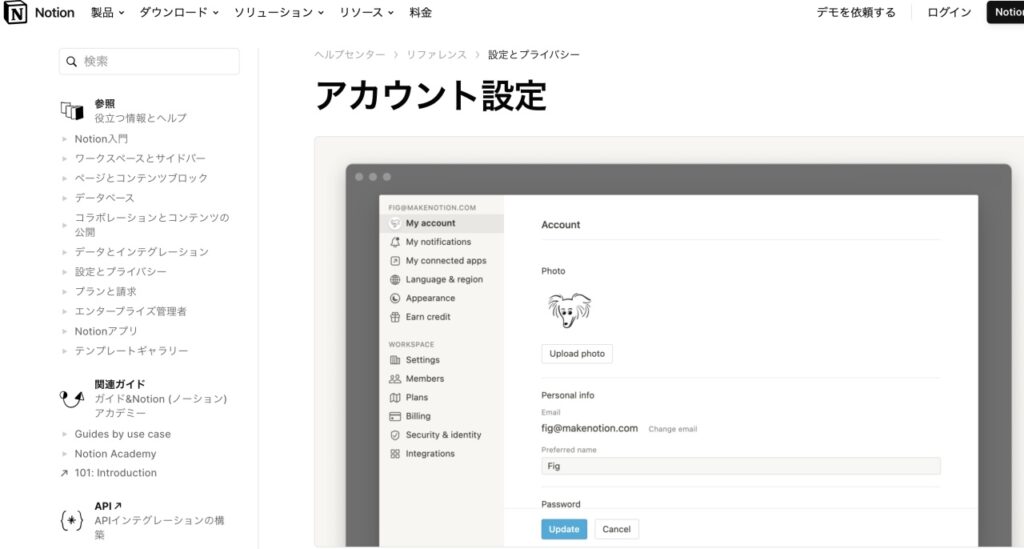
STEP2 GoogleChromeの拡張機能Queueをインストールする
こちらのGoogleChromeのウェブストアから、NotionのためのツイッタースケジューリングツールであるQueueをインストールします。
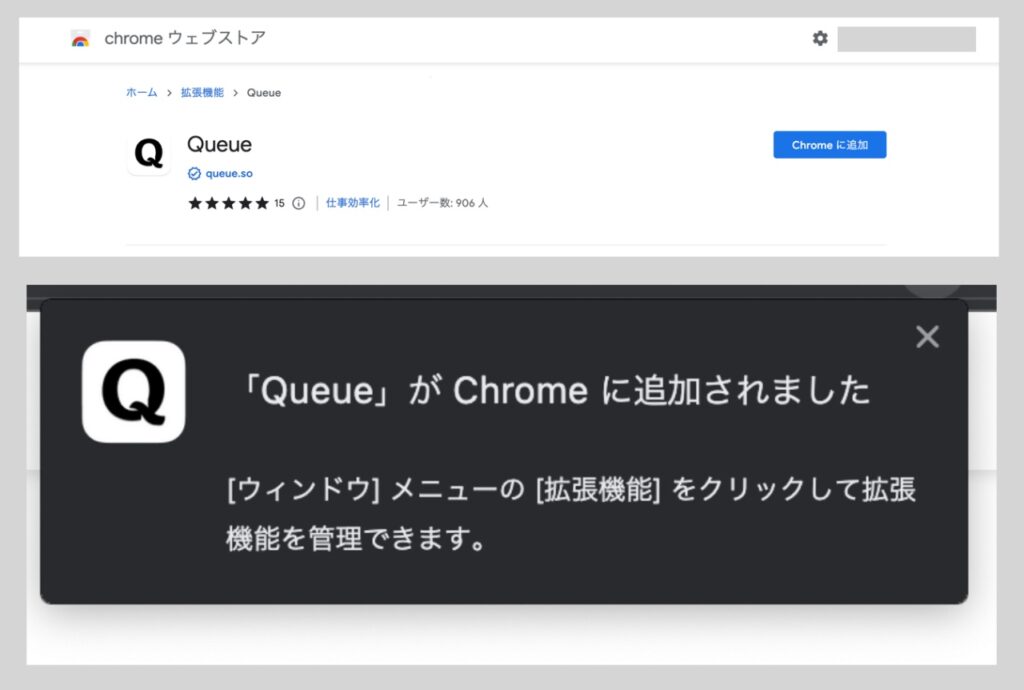
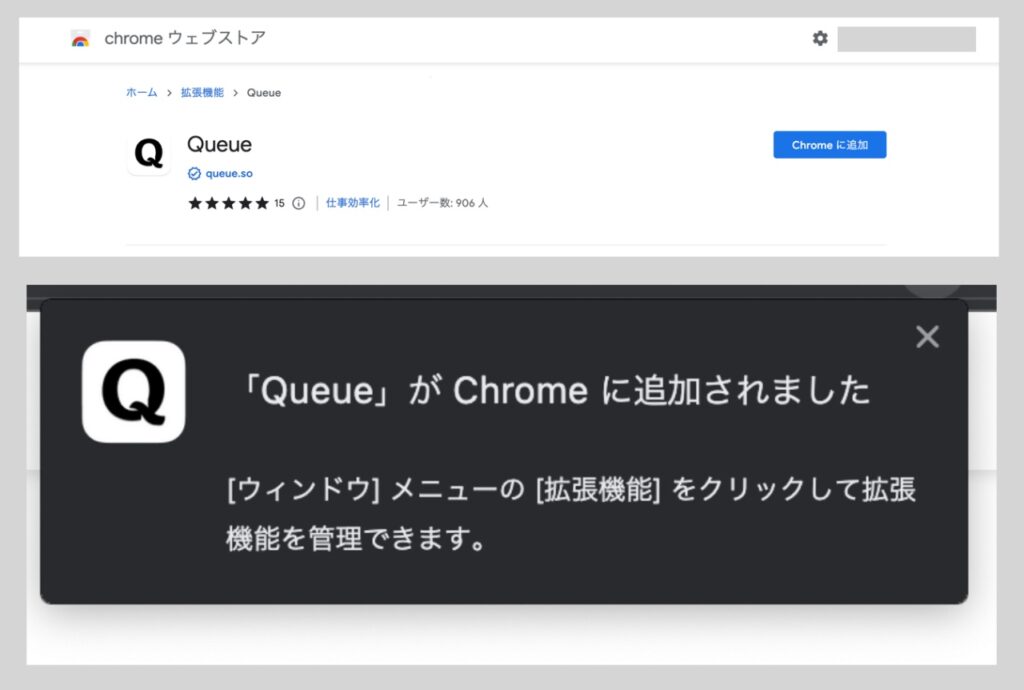
STEP3 Queueを設定する
こちらが少し設定が必要です。
①Queueのページで、Get startedを押す
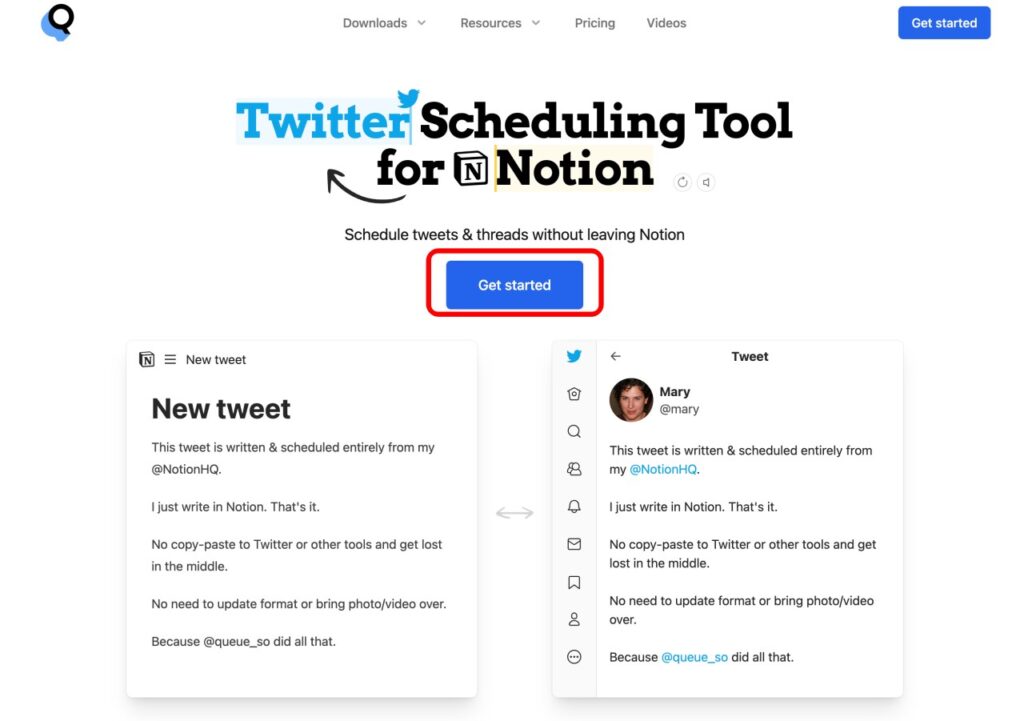
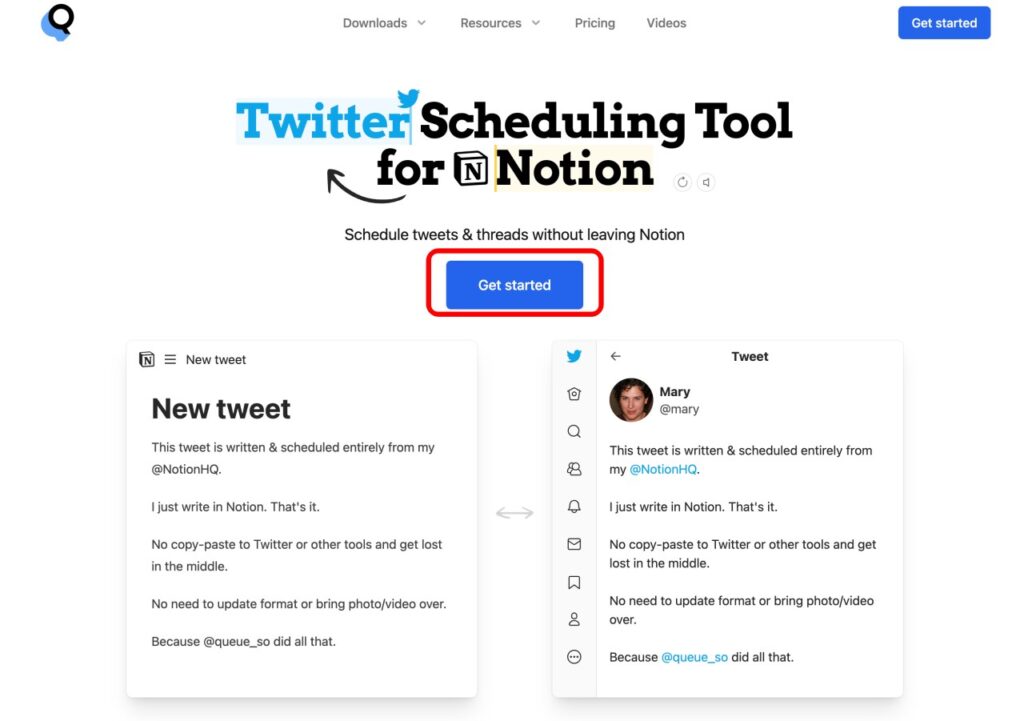
②GoogleChromeを選ぶ
この画面で、Google Chromeを選びます。
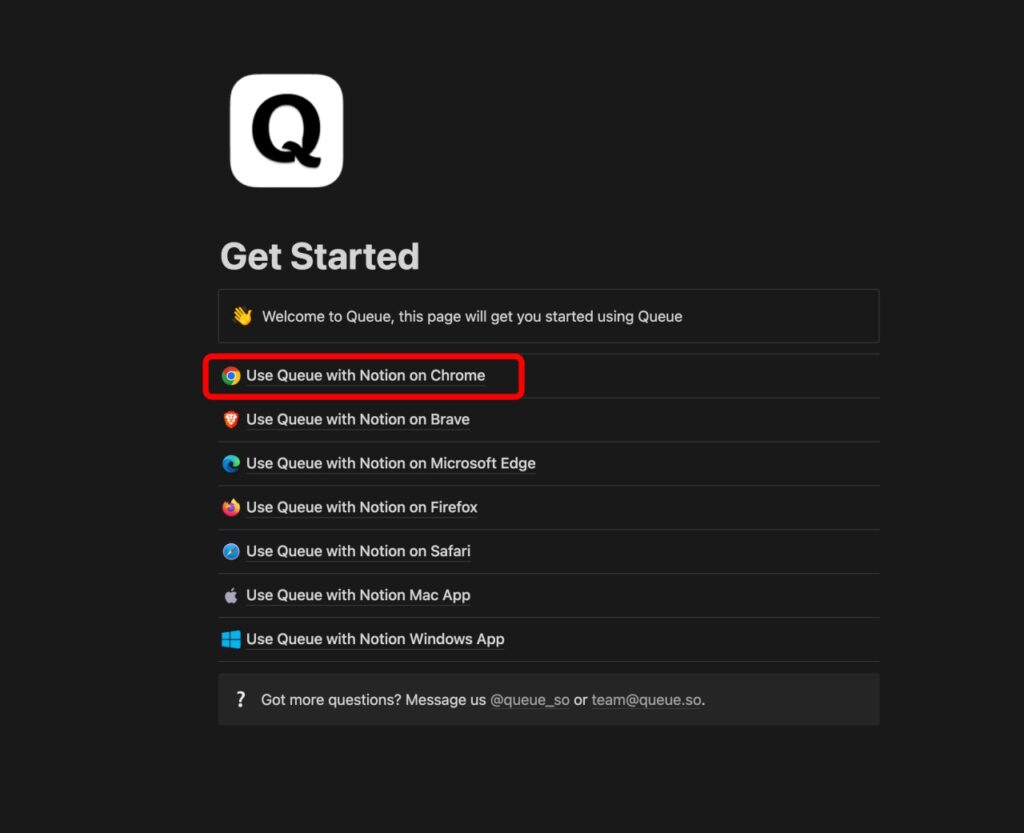
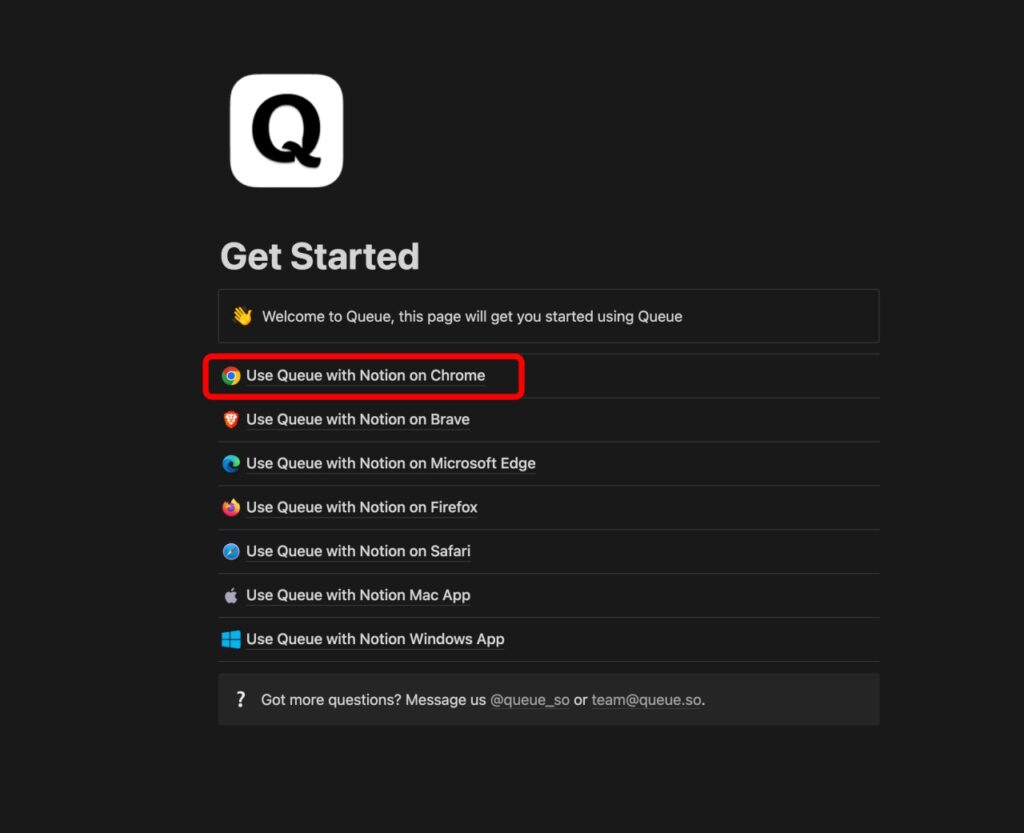
③Tweet機能をNotionにコピーする
こちらの画面になるので、ツイートのアイコンのところをクリックすると、Notionにtweet機能がコピーされます。
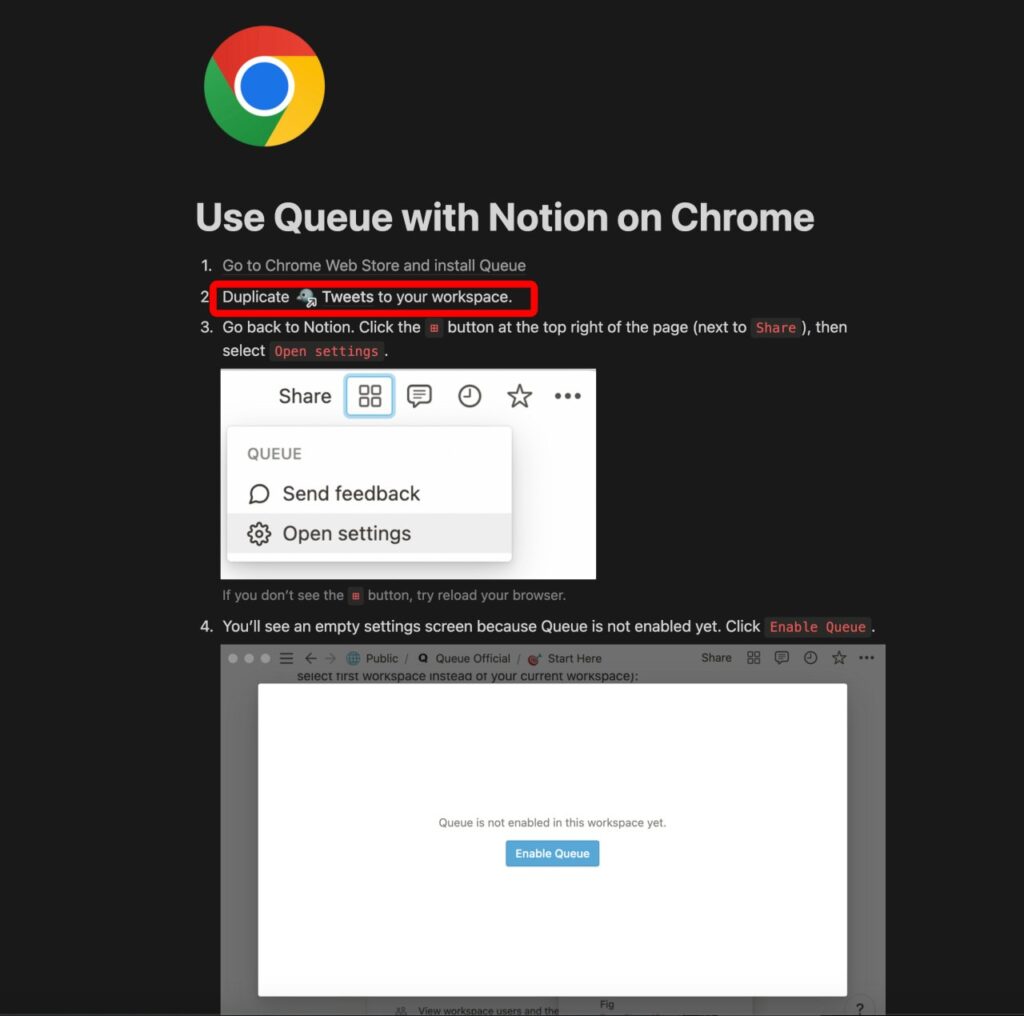
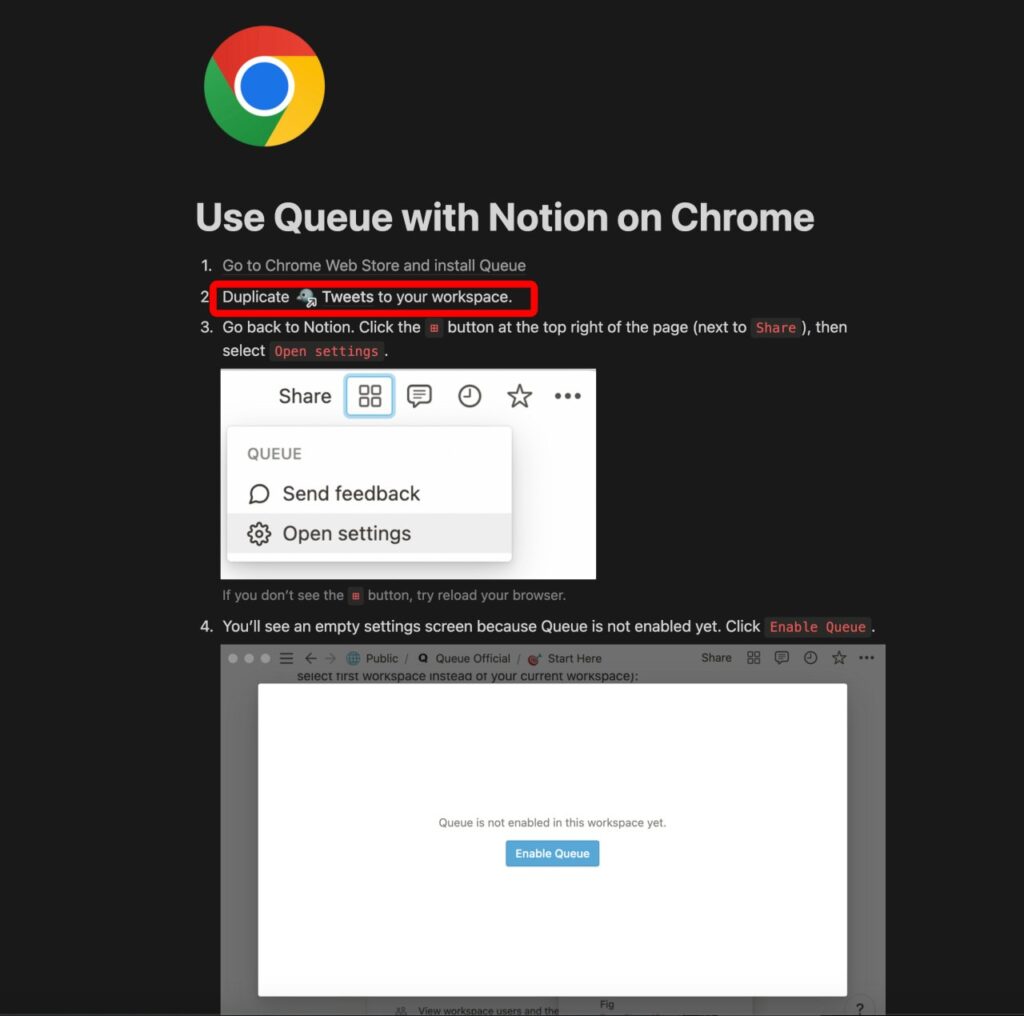
④NotionのTweets機能の設定をする
次にこの画面になるので、右上の四角が4つのアイコンをタップするとプルダウンになるので、そこから設定を開く(Open Setting)を選びます。


次の画面で、Enable Queueをクリックします。
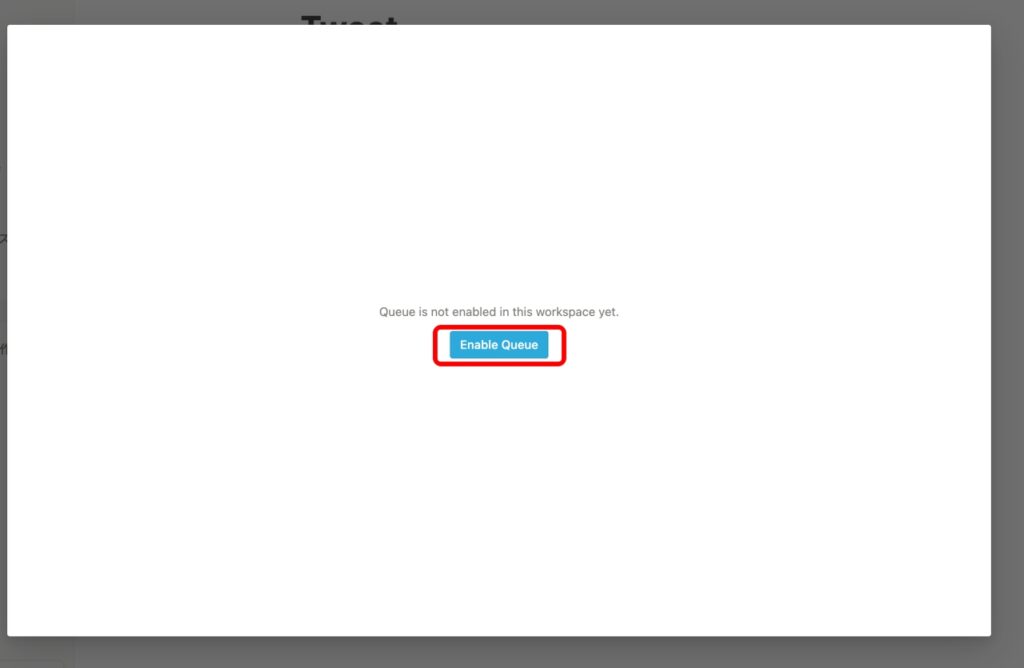
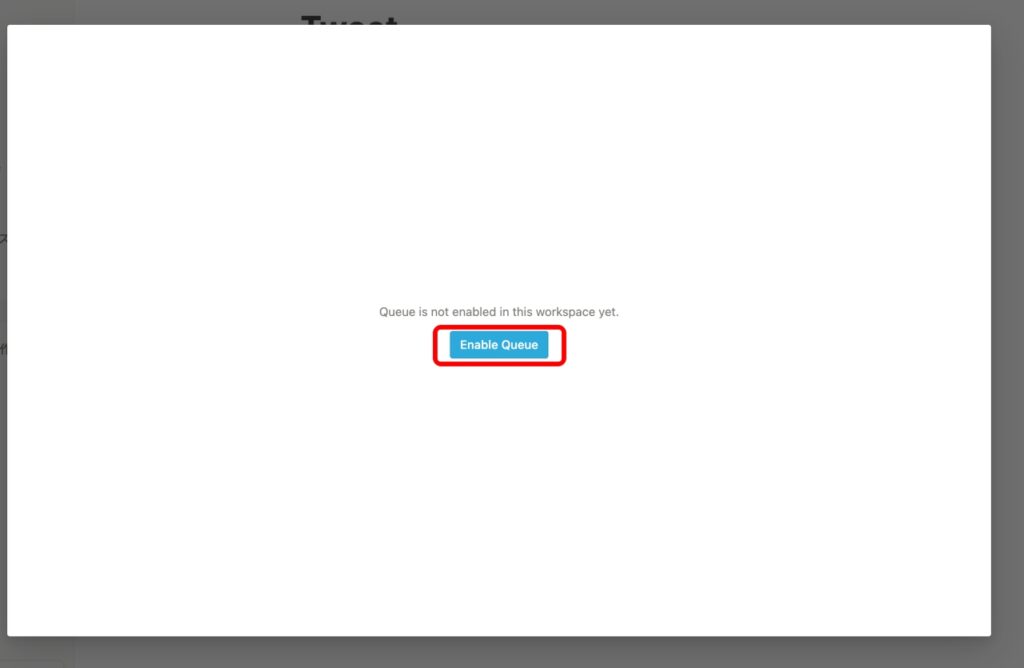
次の画面になるので、「ページを選択する」のボタンを押し、Tweetsにチェックを入れて「アクセス権を許可する」のボタンを押すと、NotionとTwitterが連携されます。
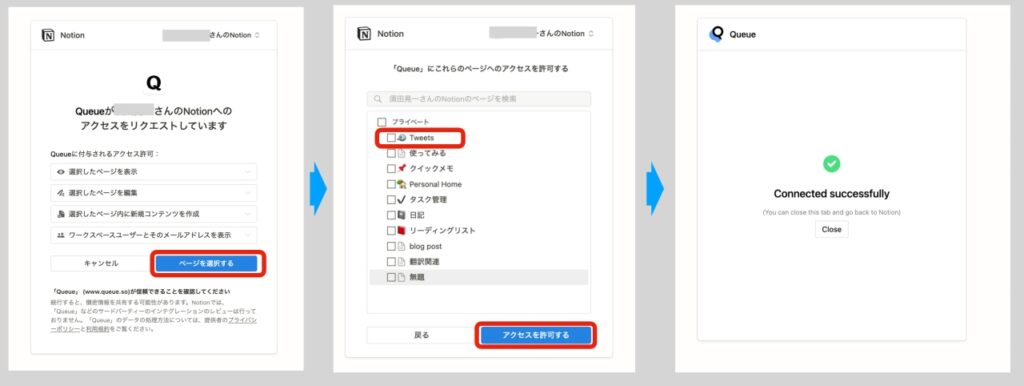
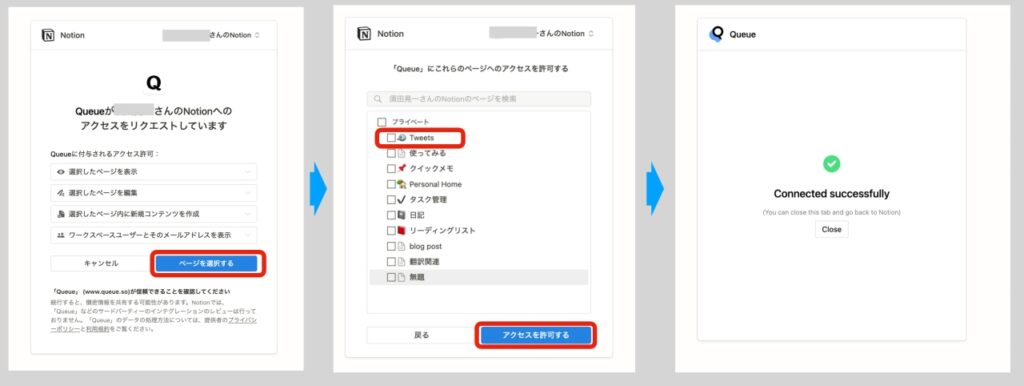
次に以下の画面になるので、Tweets database のところにカーソルを持って行って、Tweetsを選択します。


この状態で、Updateして保存して、左側のTwitter accountsを選びます。そのあと、Connect a Twitter accountボタンを押します。
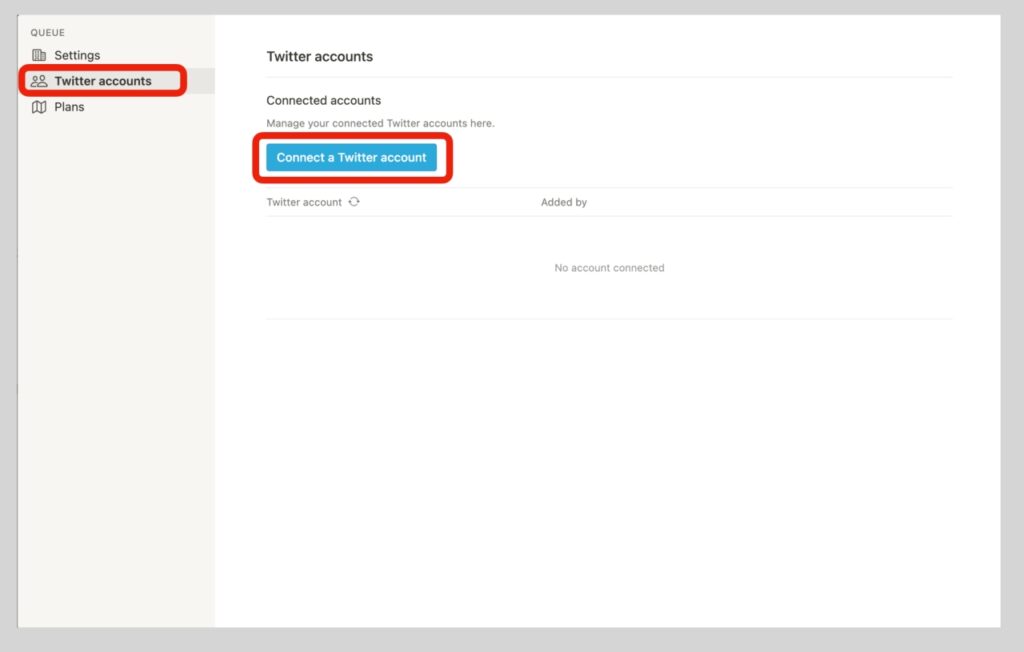
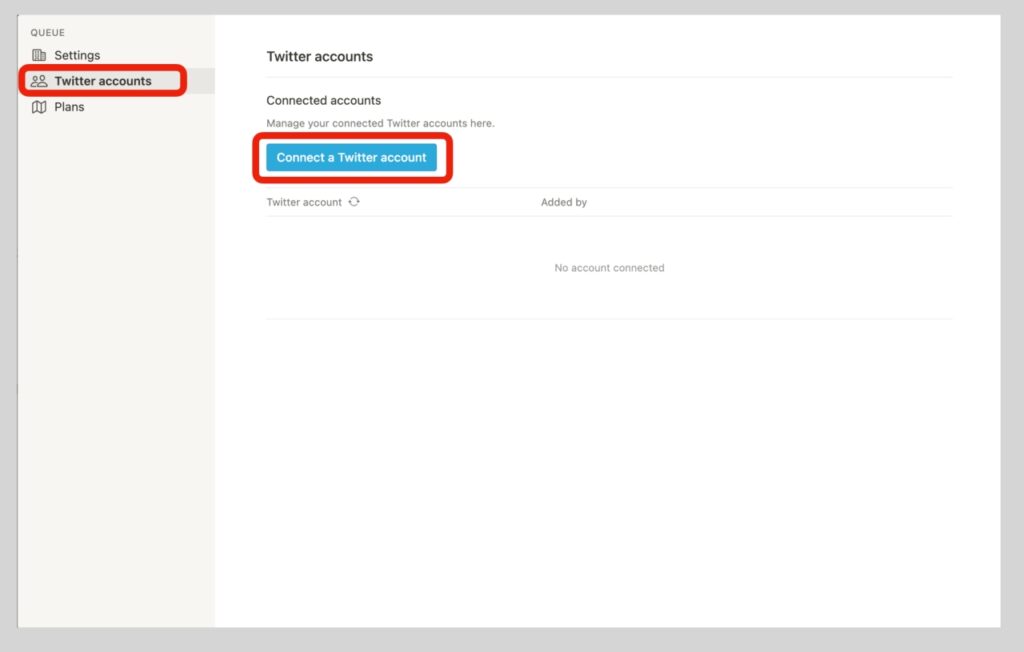
次の画面でAuthorize appを押して、Connected successfullyの画面になれば連携完了です。


これで予約投稿の準備ができました。お疲れさまでした。
◾️実際の予約投稿のやり方
次に予約投稿のやり方について説明します。
NotionのTwitterのメニューをクリックしてTwitter boardというところがあるので、そこに予約投稿したい内容をタイプするか、コピペします。Statusなしというところにexampleがあるので、それを書き換えるのが良さそうです。
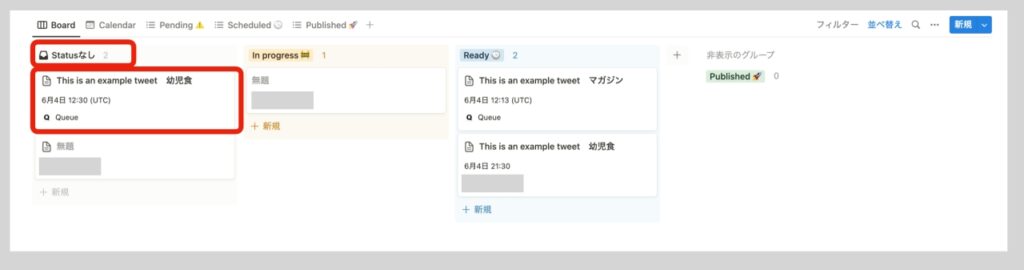
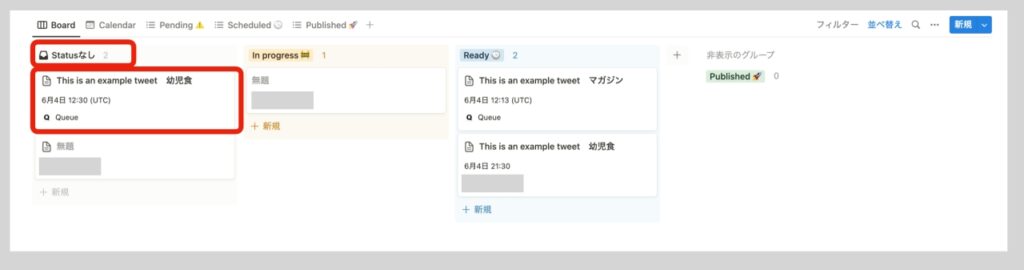
こちらがその例です。プレビューのところに投稿された場合の様子が確認できます。


Readyのところにツイートの内容をドラッグして、カレンダー日時を設定すればOKです。
このように予定時刻に無事投稿されていました。
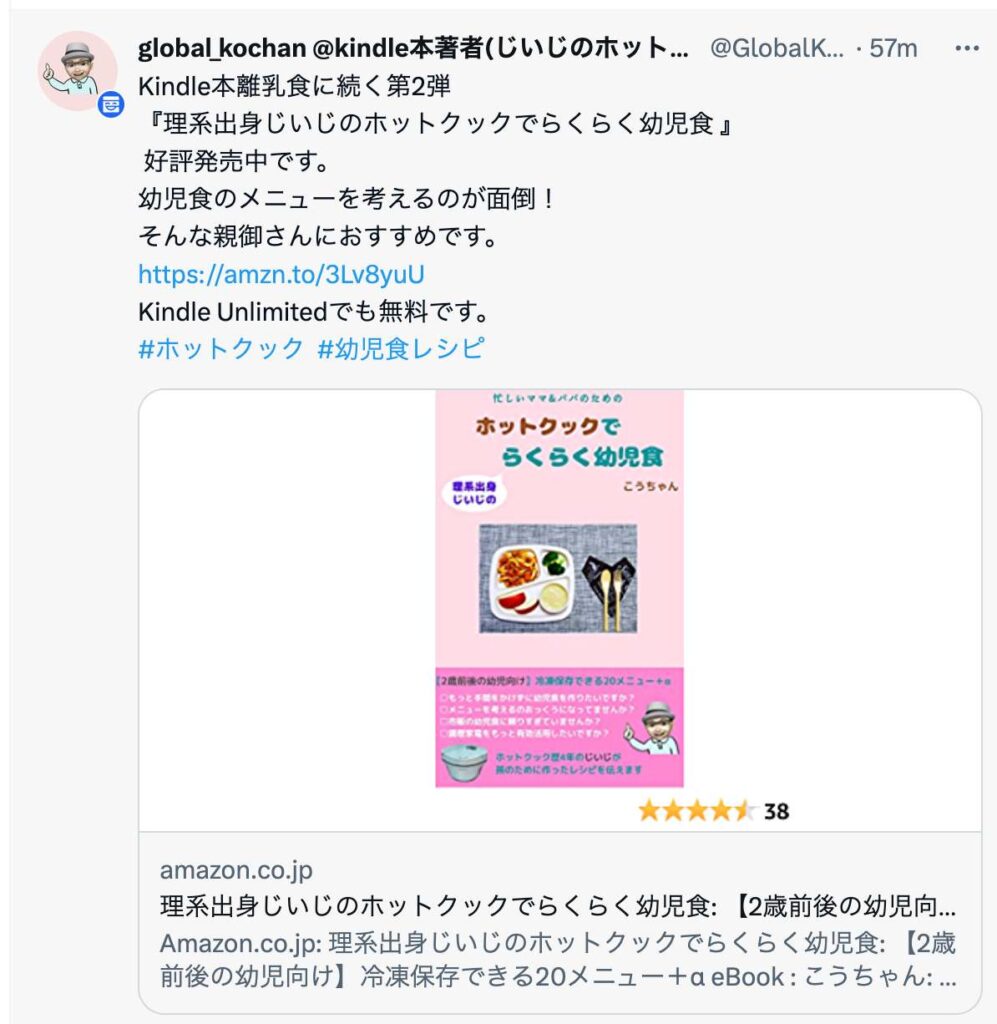
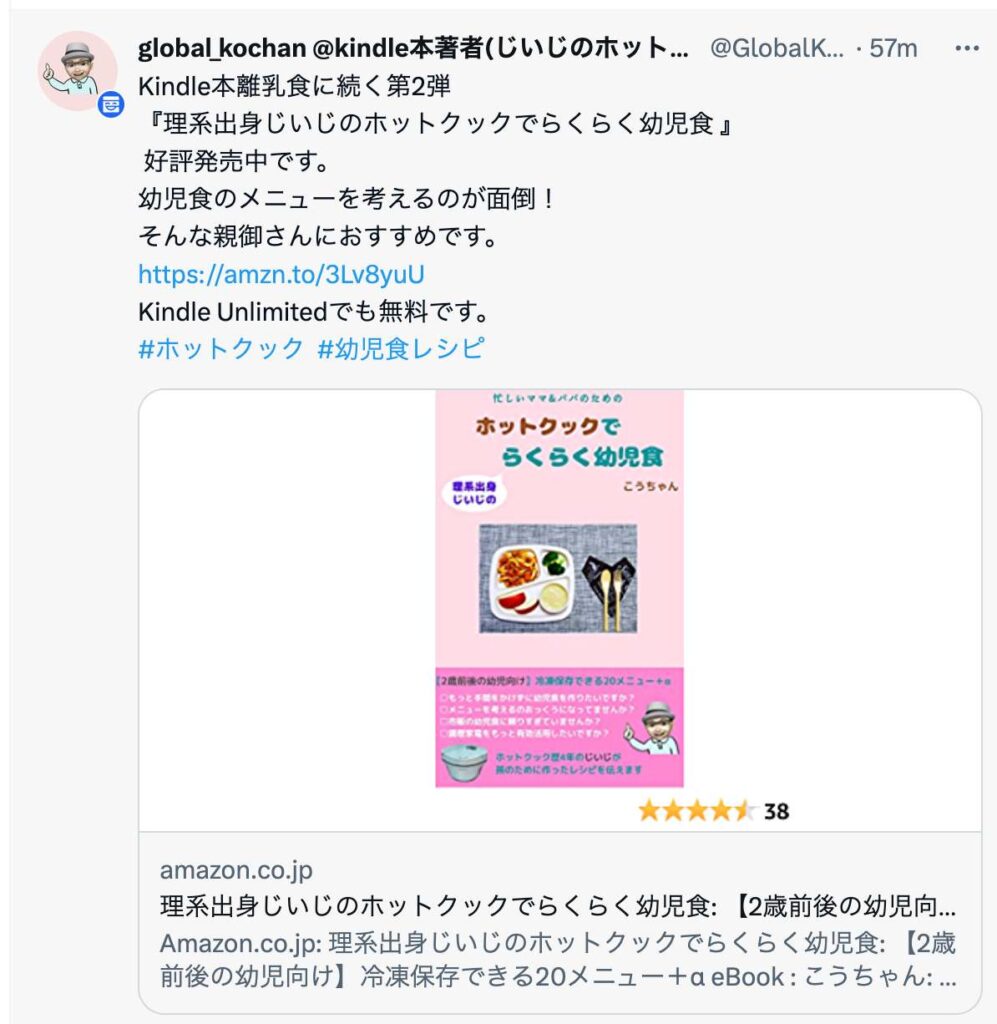
◾️まとめ
NotionとGoogle Chrome拡張機能のQueue(Notionと連携したTwitterスケジューリングアプリを使って、無料で予約投稿をする方法を紹介しました。
参考になれば嬉しいです。